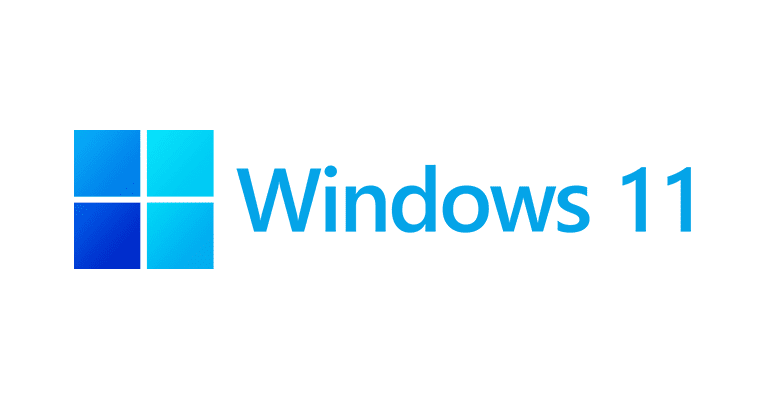Getting to grips with a new operating system can feel like a daunting task. With the arrival of Windows 11, you may have questions swirling in your mind: How do I upgrade my PC? Do I have to shell out cash for it? And most importantly, is my current PC even capable of handling the new system? This guide aims to navigate you through the sea of queries, helping you understand the ins and outs of Windows 11 installation. Whether your PC meets the specified criteria or not, this comprehensive guide will ensure you’re well-equipped to take the plunge into Microsoft’s latest offering.
Windows 11 boasts of a plethora of innovative features, a sleek interface, and enhanced productivity tools that may have you considering an upgrade. However, before you can enjoy these goodies, it’s crucial to familiarize yourself with the upgrade process and the prerequisites involved. From understanding your PC’s compatibility to tweaking BIOS settings, we’ve got it all covered in simple, digestible terms. So, buckle up as we delve into the nitty-gritty of upgrading to Windows 11, ensuring that you’re able to transition seamlessly and securely.
How do I get Windows 11?
As an existing Windows 10 user, you’re in luck. Microsoft is rolling out Windows 11 as a free upgrade. You just need to wait for it to show up on your Windows Update.
Do I need to pay for it?
No, if you’re already on Windows 10, upgrading to Windows 11 won’t cost you a dime.
What does my PC need to be “supported”?
Your PC must fulfill certain criteria set by Microsoft to be deemed compatible with Windows 11. This includes having a 64-bit processor, 4GB of RAM (or more), and at least 64GB of storage, among others.
- Processor: Windows 11 requires a compatible 64-bit processor with at least two cores and a speed of 1 GHz or higher. It should also support compatible security features like Secure Boot and TPM (Trusted Platform Module) version 2.0.
- RAM: You need a minimum of 4 GB of RAM to run Windows 11.
- Storage: Windows 11 requires at least 64 GB of free storage space on your system drive.
- Graphics Card: A DirectX 12 compatible graphics card is necessary for Windows 11, along with a WDDM 2.0 driver.
- Display: Windows 11 requires a display with a screen size of at least 9 inches, a resolution of at least 720p (1280 x 720 pixels), and the ability to run in high-definition (HD).
- TPM Version: Windows 11 requires TPM version 2.0. This hardware component provides an additional layer of security.
- UEFI Firmware: Your device must have UEFI firmware with Secure Boot capability.
- Internet Connection: An internet connection is needed to perform updates and to download and activate Windows 11.
How can I tell if my PC is supported?
Microsoft offers a PC Health Check tool that you can run to assess if your device can handle the upgrade.
- If you don’t have it already, download the PC Health Check app from Microsoft here
- Press the windows logo key + s at the same time, or use the search bar. Type in pc health check and run the program.
- Click on Check now and wait for the results.

This PC Can’t Run Windows 11
If you come across the message, “This PC can’t run Windows 11,” it’s likely due to hardware compatibility. Windows 11 has specific minimum hardware requirements, including a 64-bit processor, 4GB of RAM, and at least 64GB of storage, among others. The most common reason for this error is hardware that does not support TPM and SecureBoot.
If your PC doesn’t meet these, you might need to upgrade your hardware or stay with Windows 10, which Microsoft will support until October 2025.
This PC Doesn’t Currently Meet Windows 11 System Requirements
Running into the message can feel like hitting a wall. However, this message actually provides a clear map to navigate through the potential issues with your PC, and with a bit of knowledge, you can understand what steps to take next.
The message will often come with an indicator: a yellow exclamation point (!) or a red cross (X). These symbols provide a clue as to what might be preventing your upgrade to Windows 11, and importantly, they suggest different kinds of solutions.
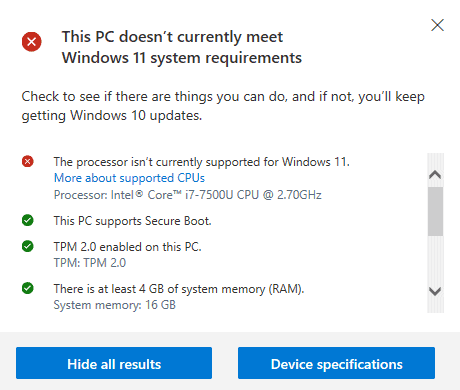
If you see a yellow exclamation point (!), this is typically an indication that there are features on your PC that are currently disabled, but can be enabled to meet the system requirements. More often than not, these features are related to security and need to be activated in your BIOS settings. For example, features such as TPM 2.0 and Secure Boot are often disabled by default in the BIOS, but can be enabled manually, allowing your PC to meet Windows 11’s system requirements.
How do I get into my PC’s BIOS?
Accessing your PC’s BIOS varies from system to system. Generally, you press a specific key (F1, F2, F12, ESC, or DEL) during the start-up process.
How do I enable TPM and Secure Boot?
To enable TPM, you’d need to navigate to your BIOS settings. Look for a setting like “TPM,” “TPM Support,” “Intel PTT,” or “AMD PSP fTPM” and set it to “Enable.” We highly recommend you do a Google search for for your motherboard manufacturer and add “enable TPM” to the end of your search request.
Just like TPM, Secure Boot can be enabled through BIOS settings. Find a setting labeled “Secure Boot” and change it to “Enabled.”
Each make and model of motherboard has different instructions on how to enable TPM and it can be quite confusing to find the option if you are not familiar with your computers specific BIOS.
How to Bypass Windows 11’s TPM, CPU and RAM Requirements
There’s an intriguing tool at your disposal if you’re looking to get past the TPM, CPU, and RAM requirements of Windows 11: Rufus. From version 3.2 onwards, Rufus allows you to generate a specialized Windows 11 bootable media that sidesteps some of the most challenging barriers to installation.
Rufus has the unique ability to disregard the 4GB RAM, TPM 2.0, and Secure Boot prerequisites during the creation of a bootable USB drive. This provides a significant advantage for users with systems that fall short of these specifications but still want to experiment with Windows 11.
In addition to overcoming hardware requirements, Rufus can also circumnavigate a particularly vexing stipulation of Windows 11 setup: the obligation to sign in with a Microsoft Account. The requirement for a Microsoft Account before you can set up your Windows 11 PC can be a deterrent for many users, but Rufus offers a way around this, letting you proceed with just a bootable USB drive.
We invite you to read a detailed article about Media Creation using Rufus by reading an article from our friends at makeuseof.com
Should I go through with an unsupported install anyway?
That depends on how comfortable you are with potential risks. It’s always recommended to have a supported system for a seamless experience.
At the heart of every upgrade decision lies the weighing of pros and cons, and upgrading to Windows 11 is no different. Even though the system boasts a myriad of promising features and improvements, understanding your PC’s capability and the steps involved in the upgrade process is key to a smooth transition.
Will Microsoft Really Stop Giving Me Updates?
A looming question on many users’ minds is, “Will Microsoft really stop giving me updates if I bypass compatibility checks?” This concern has emerged from Microsoft’s strong stance, seemingly aimed at dissuading users from circumventing their compatibility guidelines. This has led to numerous online discussions, with many blogs suggesting that skirting the checks could result in Windows updates coming to a halt.
The honest answer, however, is that we don’t truly know what the outcome will be. Our predictive abilities have their limitations, and it’s not crystal clear how Microsoft will handle this situation. While it seems unlikely that Microsoft would entirely cut off support for Windows based on a modified install, the possibility cannot be entirely ruled out.
It could be argued that Microsoft’s stringent compatibility guidelines for Windows 11 are an attempt to invigorate the PC hardware market, encouraging users to upgrade their systems. However, this interpretation, like many others, is largely speculative at this point.
So, as you consider whether to bypass the compatibility checks to install Windows 11 on an unsupported system, it’s important to understand the potential risk involved. You could be stepping into a realm of uncertainty regarding future support and updates from Microsoft. Without a clear confirmation from Microsoft, this is a risk that each user will need to evaluate and decide upon for themselves.