Microsoft Teams has quickly become a fundamental part of remote work and team collaboration. Especially in these challenging times when remote work has become more prevalent, the platform’s features are more crucial than ever. Among them, the status indicator is a powerful tool that communicates your availability to your colleagues. However, the automatic status updatesfor Microsoft Teams can sometimes lead to confusion. This guide is here to help you learn how to manage your status, keeping it always available.
What Is User Presence?
User Presence in Microsoft Teams is a dynamic feature that offers real-time insight into a user’s current availability and activity. This functionality is critical in a remote work environment as it helps team members understand the best times to communicate with each other. Status messages complement this feature by providing additional context about what you’re doing or when you’ll be available again, enhancing the clarity of communication within Teams.
Cortana, Microsoft’s intelligent assistant, can automate the process of updating your User Presence status based on your activities, especially those scheduled in your Outlook calendar. For example, if you have a meeting scheduled, Cortana can automatically update your status to “In a Meeting.” This automation ensures your status reflects your actual availability without requiring manual updates, greatly benefiting those who have back-to-back schedules or might forget to update their status.
Microsoft Teams offers a variety of User Presence statuses to accurately reflect a user’s current state. These include:
- Available: You’re active and ready to communicate.
- Out of Office: You’re not working and won’t be checking Teams.
- Busy: You’re working but can be interrupted in urgent cases.
- In a Meeting: You’re engaged in a meeting.
- On a Call: You’re on a Teams call.
- Focusing: You’re focusing on work and shouldn’t be disturbed.
- Away: You’re not at your desk or temporarily away.
- Offline: You’re not logged into Teams.
- Do Not Disturb: You wish to focus and only receive priority interruptions.
- Be Right Back: You’re briefly away but will return shortly.
- Not all statuses may be available in every organization, as administrators can customize which statuses are accessible to users.
While the automation of User Presence by Cortana is highly beneficial, there are situations where this feature might not align with your need to appear available regardless of your actual activity. For instance, you might be in a meeting but still want to appear available for urgent communications.
In such cases, manually setting your status becomes essential. It allows you to override the automatic status assigned by Cortana and maintain the appearance of availability even during busy periods. Custom status messages play a significant role here, allowing you to add context to your status, such as “In a meeting but available for urgent issues” or “Working on a deadline, please email me.”
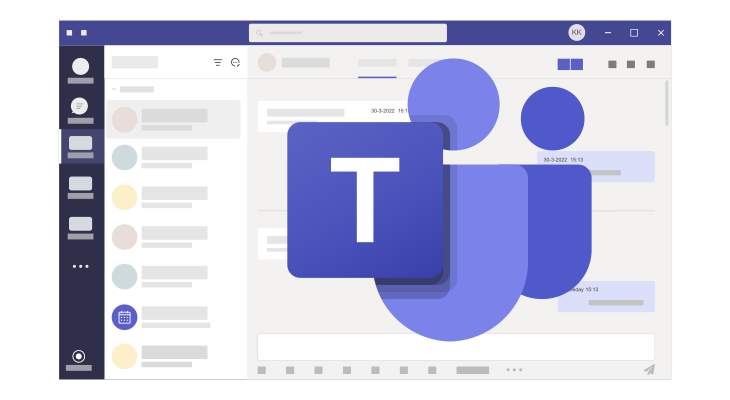
Why Your Teams Status Automatically Changes
Microsoft Teams is designed to update your User Presence status automatically, leveraging Cortana’s intelligence to reflect your current activities accurately. This feature ensures that your team can see your availability at a glance, helping to streamline communication and collaboration. Here’s a clearer explanation of how this automatic status change works:
- Meeting Schedules: When you have a meeting scheduled in your Outlook calendar, Cortana will automatically set your Microsoft Teams status to “In a Meeting.” This tells your colleagues that you’re engaged and might not respond immediately.
- Calls: If you’re on a call using Teams, your status will update to “On a Call” to indicate that you’re actively participating in a conversation.
- Focusing Time: If you’ve scheduled time for focused work in your calendar, Cortana can update your status to “Focusing,” signaling to others that you’re trying to work without distractions.
- Inactivity: Teams detects when you haven’t interacted with your device for a while (typically five minutes), automatically setting your status to “Away.” This indicates that you’re not currently active on your computer or device.
- Out of Office: If you’ve set an Out of Office message in Outlook, Teams will reflect this by updating your status accordingly, so colleagues know not to expect an immediate response.
- Manual Overrides: Despite the convenience of automatic updates, there are instances where you might need to appear available even when you’re busy. In these cases, you can manually set your status to “Available” or use a custom status message for more specific communication.
This automatic status updating by Cortana helps keep your team informed of your availability, enhancing teamwork and efficiency. However, understanding how to manually manage your status ensures you can always control your presence on Microsoft Teams, tailoring it to your specific needs at any given time.
How to Set Your Teams Status to Always Available
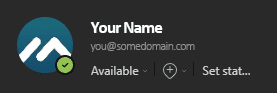
You can manually adjust your status in Microsoft Teams, ensuring that you appear available to your team, irrespective of device activity or background operations. To do this in both the desktop and web versions of Teams:
- Click on your profile picture or profile icon, positioned in the top-right corner.
- Click on the status indicator.
- From the drop-down menu, select your preferred status: Available, Busy, Do Not Disturb, Be Right Back, or Appear Away.
- Click on your chosen status and exit the profile.
Manually setting your status will keep it active, enhancing your communication and collaboration with your team.
How to Set a Custom Status Message
You can manually adjust your status in Microsoft Teams, ensuring that you appear available to your team, irrespective of device activity or background operations. To do this in both the desktop and web versions of Teams:
- Click on your profile picture in the teams app, which is positioned at the top-right corner of the application.
- Click on the tab labeled “Set Status Message”.
- In the message box, write a brief message that accurately reflects your current status. This could be something simple like “Working on project X” or “Available for collaboration”.
- You also have an option to set an expiry date for your status message by clicking on the tab labelled “Clear Status Message After.” Choose a time frame that aligns with your availability.
Using a status message can provide more context about your availability and what you’re currently working on, making it a great tool for enhancing your team’s collaboration on Microsoft Teams. Remember to update your message as often as necessary to reflect your actual status accurately.
With these tips and tricks, you’ll optimize your Microsoft Teams experience and enhance your collaboration with your team. Keeping your status “Available” and setting a custom status message are powerful ways to communicate effectively, ensuring everyone is on the same page.
Teams Keyboard Shortcuts
To quickly change your status or access status settings, Microsoft Teams offers keyboard shortcuts. Familiarizing yourself with these shortcuts can streamline your workflow and save time. For example, pressing Ctrl + Shift + B on Windows or Command + Shift + B on Mac can bring up the status change menu.
Troubleshooting Common Issues
Users may encounter issues where their status does not update correctly or experiences syncing problems with calendar events. To troubleshoot, first ensure that your Teams app is up to date. If problems persist, check your privacy settings both in Teams and Outlook, as incorrect configurations can affect status updates. Restarting the Teams application can also resolve status synchronization issues.

