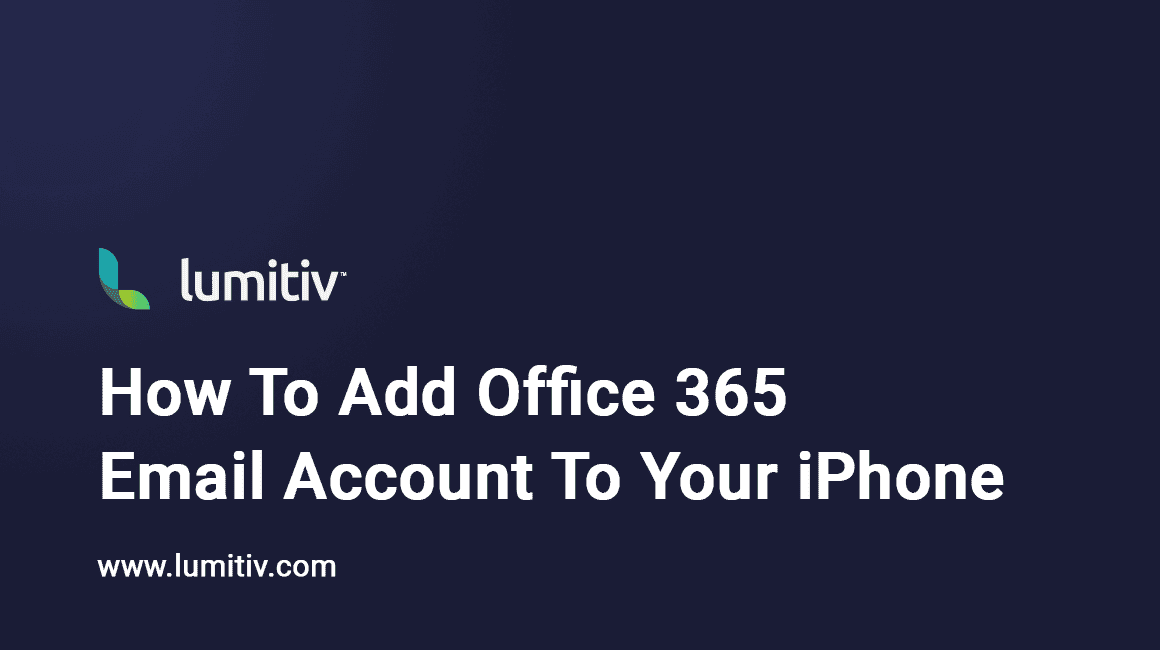Setting up your Office365 email account on your iPhone allows you to access your email, contacts, and calendar anytime, anywhere. This guide will walk you through the steps required to add your Office365 email account to your iPhone.
Requirements
- iPhone running iOS 12 or later
- Office365 email account credentials (email address and password)
Step-by-Step Guide
- Unlock your iPhone and open the “Settings” app. It’s the icon with gray gears.
- Scroll down and tap on “Mail.”
- In the “Mail” settings, tap on “Accounts.”
- Tap on “Add Account.” This will open a list of email providers.
- From the list of email providers, select “Microsoft Exchange.”
- You will now be prompted to enter your email address. Type in your Office365 email address (e.g., [email protected]) and provide an optional description to help you identify the account. Once you’ve entered the necessary information, tap on “Next.”
- Your iPhone will attempt to verify your email address. If prompted, enter your Office365 email account password and tap on “Sign In.”
- Once your email address and password have been verified, you will be asked to grant permission for the Mail app to access your account. Tap on “Accept” to continue.
- You can now select which Office365 data you’d like to sync with your iPhone. By default, “Mail,” “Contacts,” “Calendars,” “Reminders,” and “Notes” are enabled. Toggle the switches on or off to customize your sync preferences. Once you’ve made your selections, tap on “Save.”
- Your Office365 email account has now been added to your iPhone. To access your email, simply open the “Mail” app and navigate to your newly added account.
Conclusion
Adding your Office365 email account to your iPhone is an easy process that only takes a few minutes. Once set up, you can access your emails, contacts, and calendar events directly from your iPhone. If you encounter any issues during the setup process or have any questions, please consult the support documentation provided by Microsoft or contact their support team.