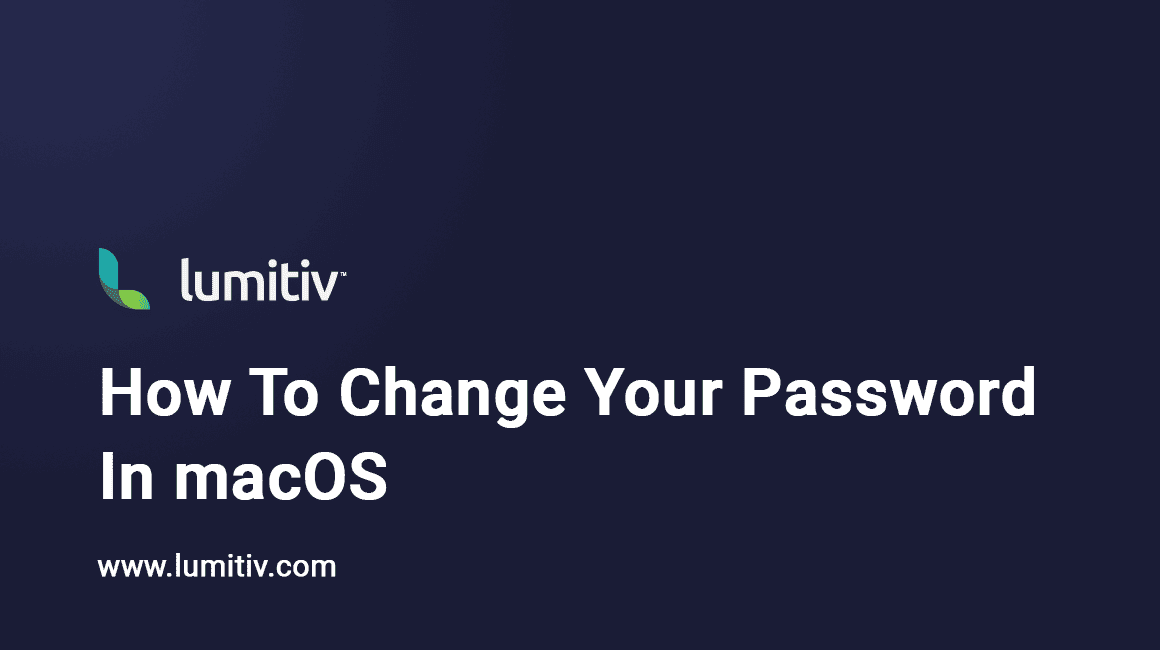Ensuring the security of your personal and professional data is of utmost importance. One simple yet effective way to maintain this security is by regularly updating your passwords. This is especially true for your computer, often the hub of much of your digital life. For users of Apple’s macOS, this guide provides a step-by-step walkthrough to help you confidently and swiftly change your password. Whether you believe your account may be compromised, or you’re updating your password as part of routine security measures, following these instructions will secure your macOS user account in no time.
- Open System Preferences: Click on the Apple menu in the top left corner of your screen and select “System Preferences.”
- Select ‘Users & Groups’: From the System Preferences menu, click on “Users & Groups.”
- Select your account: On the left side of the “Users & Groups” window, select the user account for which you’d like to change the password.
- Click ‘Change Password’: After selecting the user account, click the “Change Password…” button on the right side.
- Enter your old password: In the dialog box that appears, enter your old password in the ‘Old Password’ field.
- Enter your new password: Then, enter your new password in the ‘New Password’ field. Try to create a strong password that includes a mix of letters, numbers, and special characters.
- Verify your new password: Re-enter your new password in the ‘Verify’ field to confirm it.
- Add a Password Hint (optional): If desired, you can enter a hint in the ‘Password Hint’ field. This should be something that will help you remember your password, but not so obvious that others could easily guess your password.
- Click ‘Change Password’: Once you’ve filled in all the information, click the ‘Change Password’ button to save the changes.
- Lock the padlock: If you had to click the padlock to make changes, make sure you click it again to prevent any further unauthorized changes.
Your password is now changed for your macOS user account.
NOTE: The exact steps might slightly differ depending on your version of macOS and whether you use a local account or Apple ID for login. Always refer to the most updated official resources from Apple for the most accurate information.