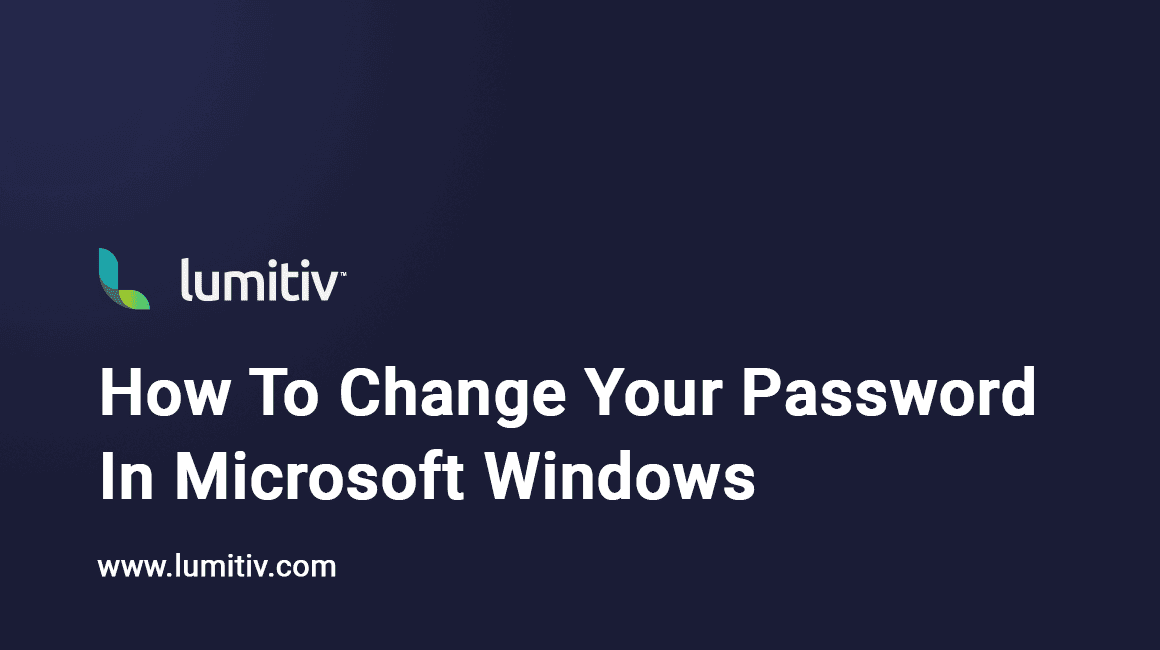Security is paramount in our digital world, and one of the most effective ways to ensure your private information stays private is to regularly update your passwords. Whether it’s for preventative measures or because you fear your account may have been compromised, changing your password is a crucial step in securing your data. In this guide, we will be specifically addressing the process of changing your password in the Windows 10 operating system. The following instructions are designed to be user-friendly and comprehensive, guiding you through each step to ensure you can confidently and effectively change your password in a matter of minutes.
- Open the Windows Start menu: Click on the Windows icon located at the bottom left of your computer screen or press the Windows key on your keyboard.
- Access the Settings: Click on the gear icon labeled “Settings” or you can type “Settings” into the search bar and press Enter.
- Navigate to Accounts: In the Settings window, you’ll see several options. Click on “Accounts.”
- Select Sign-in options: In the menu on the left side, click on “Sign-in options.”
- Change Password: Under the “Password” section, click on the “Change” button.
- Verification: You might be asked to verify your identity. This could be by entering your current Microsoft password or via a PIN if you’ve set one up previously.
- Enter your Current Password: If prompted, enter your current password in the provided field.
- Enter your New Password: Then, you’ll be asked to enter your new password. When creating a new password, try to make it strong and hard to guess. Include uppercase and lowercase letters, numbers, and special characters.
- Confirm your New Password: Re-enter your new password to confirm it.
- Enter a Password Hint: If prompted, write a hint for your password. This hint will show up if you ever forget your password. Try to make the hint helpful for you, but not so obvious that others could guess your password from it.
- Save your changes: Click on “Next” and then “Finish” to save your changes.
You’ve now successfully changed your Windows password.
NOTE: Depending on the exact configuration of your device and version of Windows, these steps may slightly vary. For instance, if you’re using a local account instead of a Microsoft account, or if you’re using a version of Windows other than Windows 10. But, the general process should be similar. Please always refer to the most updated official resources from Microsoft for the most accurate information.