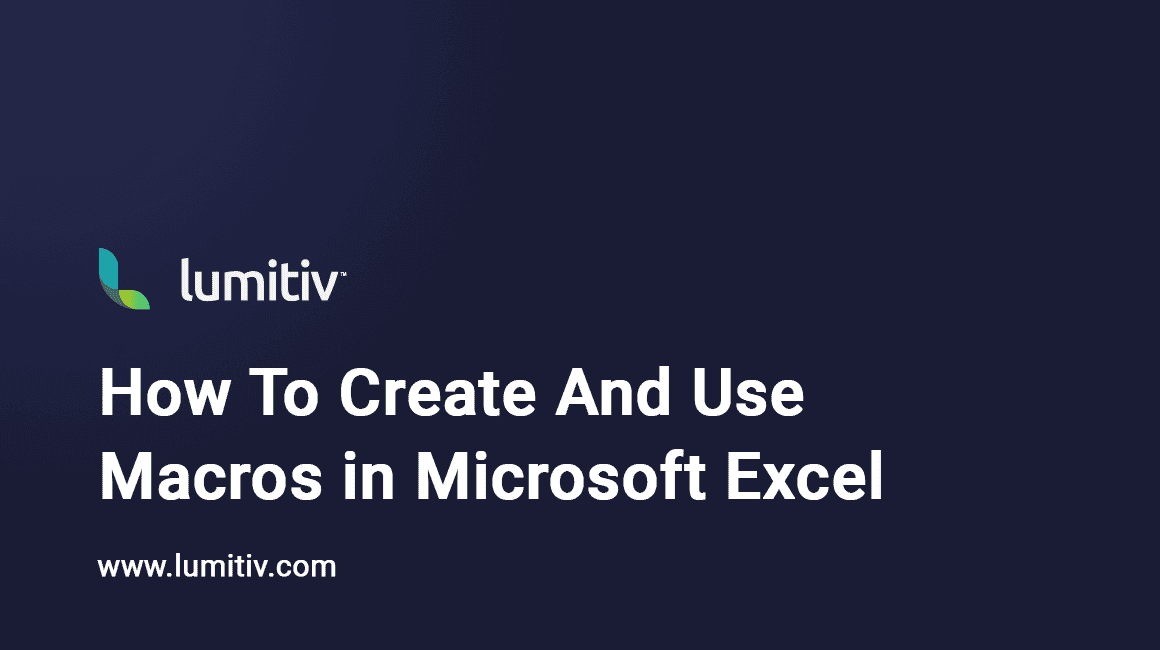Is your business routinely engulfed in a sea of data that needs to be managed and analyzed? Have you been looking for ways to streamline data handling and make your work in Excel more efficient? Let’s embark on a journey into the heart of Excel’s functionality: Macros. This tool, though often overlooked, can be your secret weapon for automating repetitive tasks, curbing errors, and ultimately saving precious time. We’re here to walk you through the intricacies of creating, using, and safely managing macros in Excel.
Macros: A Quick Introduction
At their core, macros in Excel are scripts, written in a programming language known as Visual Basic for Applications (VBA). These aren’t just your average scripts, though. They’re smart, capable of carrying out a sequence of commands ranging from rudimentary tasks, like entering data, to more advanced operations, like performing sophisticated data analysis. Imagine, for instance, that you regularly need to import customer data from a website, clean it, sort it, and analyze it. Instead of clicking through the same series of actions each time, you could create a macro to do this for you at the press of a button.
Getting Started: Enabling the Developer Tab
Before you dive into creating a macro, you must first make the Developer tab visible on the Excel Ribbon. Think of this as unlocking the control center for your macros. Navigate to File > Options > Customize Ribbon, then tick the ‘Developer’ box, and click ‘OK’. Just like that, the Developer tab now appears on the Ribbon, ready for action.
Creating Your First Macro
Excel provides a user-friendly tool called the Macro Recorder, which observes and transcribes your actions into VBA code. To start the recording process, proceed to the Developer tab and select ‘Record Macro’. Excel will prompt you to name your macro – ensure to avoid spaces and special characters for compatibility reasons – and assign a shortcut key for easy access later on.
Then, you’ll need to choose where to store your macro. The default option, ‘This Workbook’, is suitable if your macro will only be used in your current project. However, if you want your macro to be readily available in any Excel workbook you open, opt for ‘Personal Macro Workbook’. After clicking ‘OK’, the recorder will start, capturing each step of the task you perform until you click ‘Stop Recording’ under the Developer tab.
Running Your Automated Task
Once your macro is created, running it is as easy as pressing the shortcut key you assigned earlier. Alternatively, you can navigate to the Developer tab, select ‘Macros’, choose your macro from the list, and click ‘Run’. Like magic, your formerly laborious task will complete itself in seconds.
Editing the Script
You can fine-tune your macros by editing their VBA code. To do this, visit the Developer tab, select ‘Macros’, choose your macro, and click ‘Edit’. This action will open the VBA editor, providing you with a text-based view of your macro’s commands. However, it’s crucial to remember that VBA is a programming language. If you’re unfamiliar with VBA syntax, tread carefully to avoid altering the wrong code and inadvertently breaking your macro.
Saving and Security
Workbooks with macros require a special save format to retain their automated tasks – either .xlsm or .xlsb. When saving your workbook, simply select ‘Excel Macro-Enabled Workbook’ from the ‘Save as type’ drop-down list.
However, with power comes responsibility. Macros, while incredibly useful, can also contain harmful code.