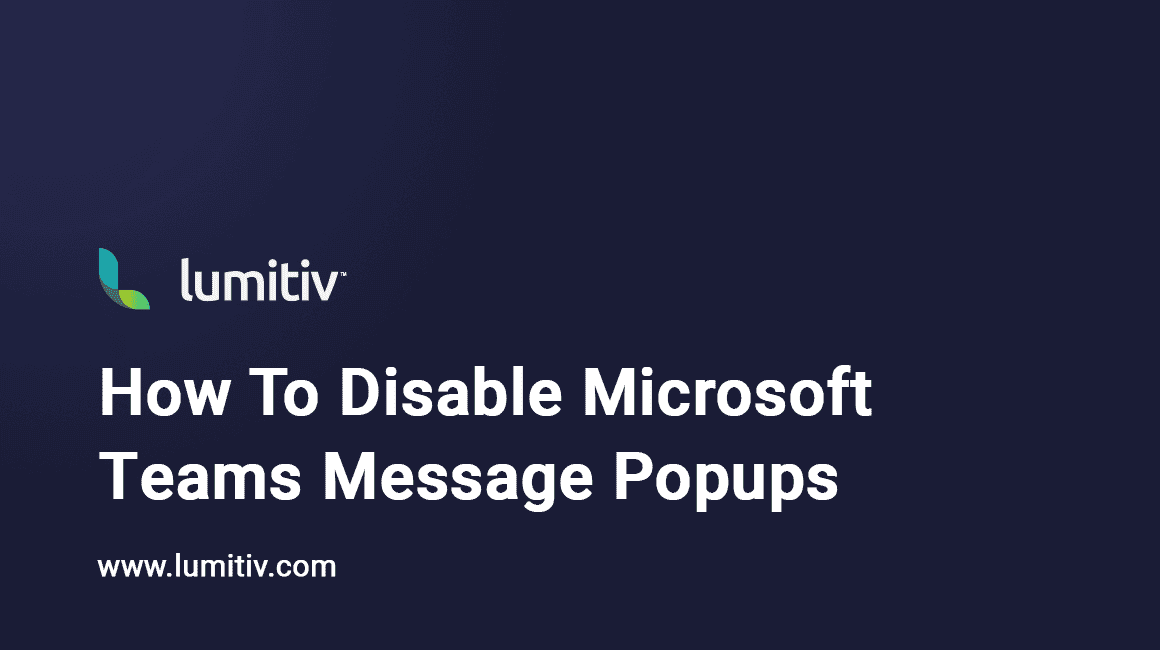Introduction
Microsoft Teams is a widely used collaboration platform for businesses and organizations. While it offers various features to enhance communication and collaboration, you may find the message popups distracting or unnecessary. In this guide, we will walk you through the steps to disable message popups in Microsoft Teams, ensuring a distraction-free work environment.
Pre-Requisites
Before you proceed with the steps, ensure you have:
- A computer running Microsoft Teams
- Administrative rights to make changes to the Teams settings
Steps to Disable Teams Message Popups
Step 1: Open Microsoft Teams
- Locate the Microsoft Teams icon on your system tray and double-click on it. Alternatively you can launch Teams from the start menu.
- Sign in to your Microsoft Teams account if you are not already logged in.
Step 2: Access Settings
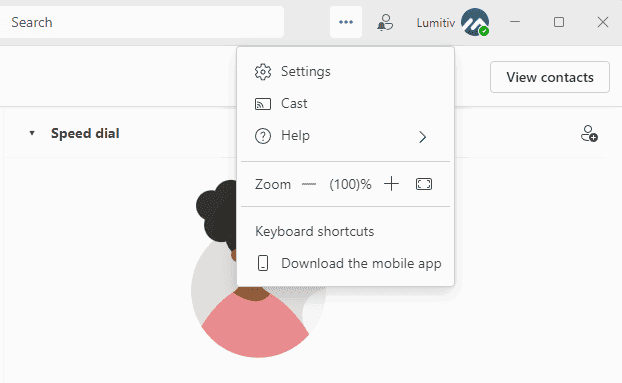
- On the upper-right corner of the Teams window, you will see your profile picture.
- To the left of that are three dots, click that icon to expand the settings option.
- From the dropdown, select ‘Settings.’
Step 3: Navigate to Notifications
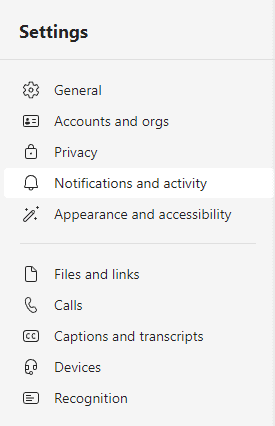
- In the Settings window, you will see a sidebar on the left-hand side.
- Click on ‘Notifications and activity’ to open the Notifications settings.
Step 4: Locate the Chat Settings
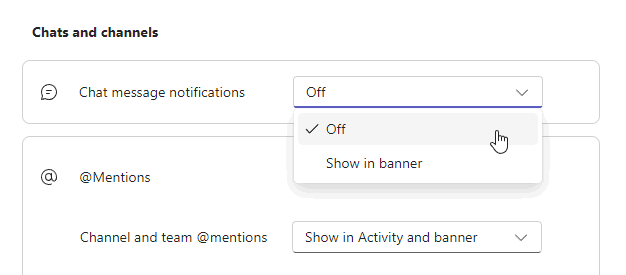
- In the Notifications settings, scroll down until you find the ‘Chat message notifications’ section.
Step 5: Edit Chat Settings
- Click the dropdown menu and select the option “Off”
Step 6: Confirm Changes
- Once you have made the changes, exit out of the edit mode and settings window.
- Your changes will be saved automatically.
Step 7: Verify
- To ensure that the changes have been applied, engage in a chat with a colleague or teammate.
- Verify that the message popup is disabled and notifications now only appear in your Teams feed.
Conclusion
Disabling message popups in Microsoft Teams is a straightforward process that can be completed in a few minutes. By following these steps, you can create a more focused and distraction-free work environment.