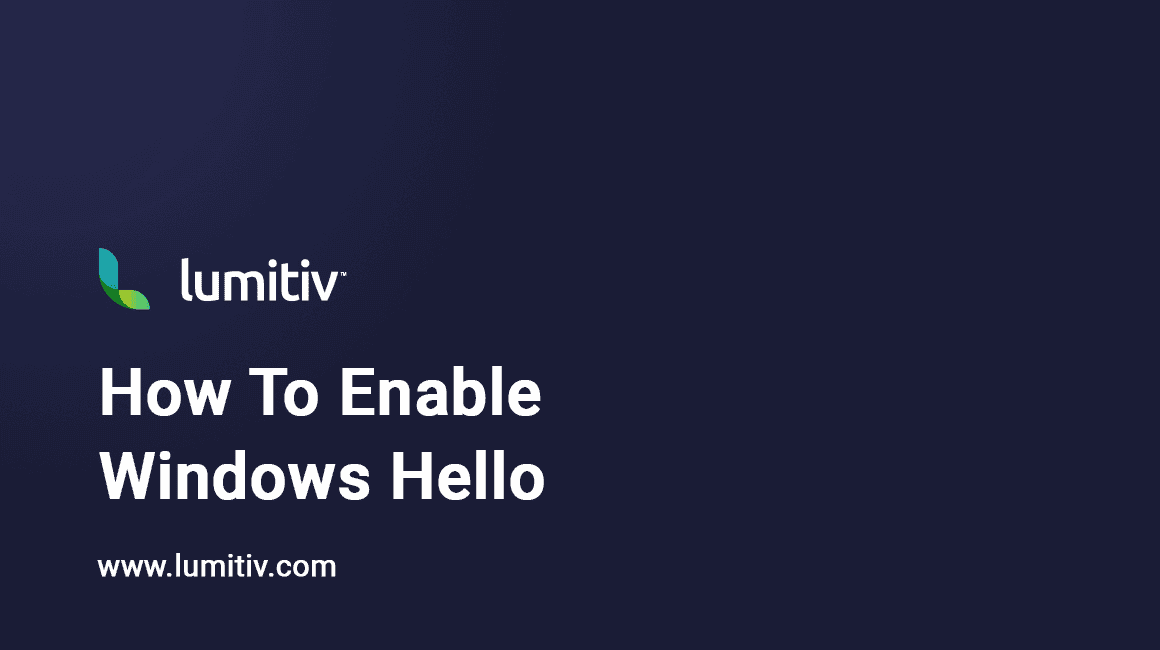Unlock the power of biometric security with Windows Hello. This feature lets you sign into your Windows device using facial recognition or a fingerprint scan, providing a seamless, secure experience.
Check for Compatibility
First, ensure your device supports Windows Hello:
- Open Settings. Click the Start button or press the Windows key, then choose the ‘Settings’ gear icon.
- Go to Accounts. From the Settings menu, select ‘Accounts.’
- Navigate to Sign-in Options. In the Accounts window, select ‘Sign-in options’ from the sidebar.
- Look for Windows Hello. If your device supports Windows Hello, it’ll be listed here with setup options.
Enable Windows Hello
If your device is compatible, follow these steps to set up Windows Hello:
- Choose your preferred Windows Hello method. Under the ‘Windows Hello’ section, select ‘Set up’ under either ‘Face’ or ‘Fingerprint,’ depending on your device’s capabilities and your preference.
- Follow the on-screen prompts. You’ll be guided through the setup process, which includes scanning your face or fingerprint.
- Set up a PIN (if you haven’t already). As a backup, Windows requires a PIN for times when Windows Hello can’t recognize you.
You’ve now set up Windows Hello! Remember to keep your device’s camera lens or fingerprint reader clean for the best results.