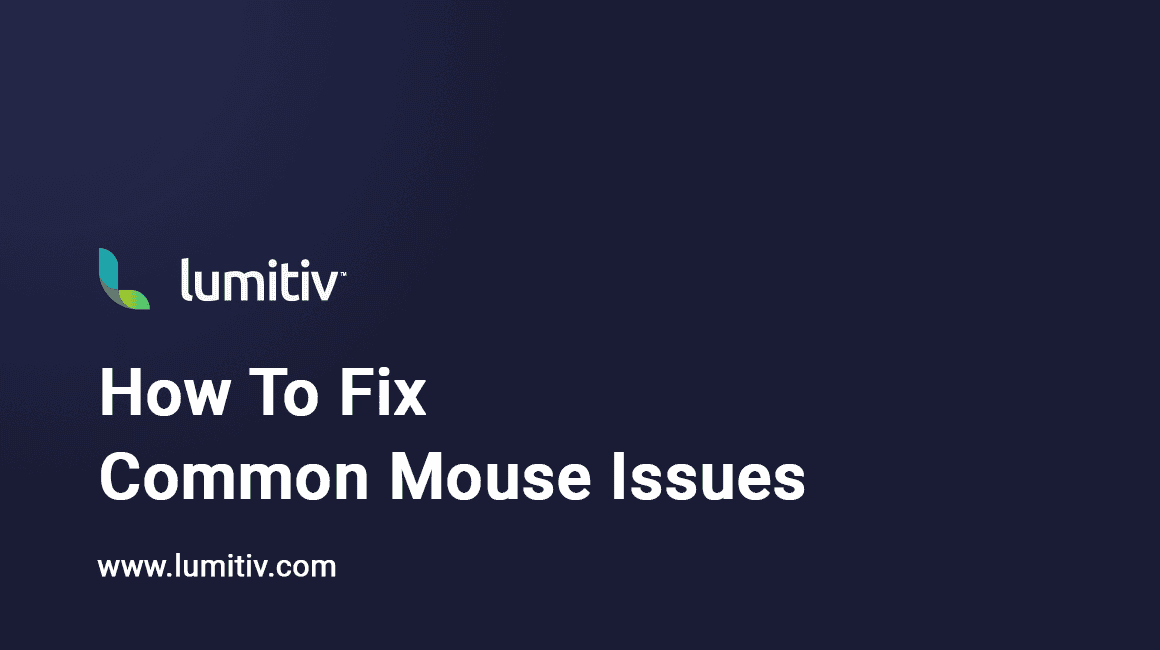Introduction
One common and quite frustrating issue that PC users occasionally encounter is their mouse double-clicking on its own or unclicking when being held. This behavior can hinder productivity and ruin your overall computing experience. This article provides insights into why this problem occurs and guides you on how to address it.
Understanding the Issue
There are several reasons why a mouse might start double-clicking or unclicking when held. Let’s delve into the possible causes:
- Dirty Mouse: Dust, dirt, or grime can interfere with the operation of the mouse buttons, causing them to stick or not register clicks properly.
- Failing Hardware: If your mouse is old, the switch beneath the mouse button may be worn out, leading to erratic clicking behaviors.
- Bluetooth Issues: For wireless mice, a weak or unstable Bluetooth connection can cause intermittent or unpredictable clicking.
- Driver Issue: Outdated or corrupted drivers can interfere with how your operating system interacts with the mouse, leading to clicking issues.
Cleaning Your Mouse
A dirty mouse can be easily fixed with a good cleaning. Here’s how you can do it:
- Unplug your mouse from your computer.
- Use a can of compressed air to clean around the buttons and remove any dust or dirt.
- For stubborn grime, use a cotton swab lightly dipped in isopropyl alcohol and gently clean around the buttons.
Remember not to use too much liquid, and make sure your mouse is completely dry before you plug it back in.
Re-installing Your Mouse Driver
If cleaning doesn’t help, the issue might be due to a driver problem. Here’s how you can re-install your mouse driver:
- Visit the manufacturer’s website and navigate to their ‘Support’ or ‘Download’ section.
- Look for the latest driver for your specific mouse model and download it.
- To uninstall the current driver, go to ‘Device Manager’ from the Control Panel, locate your mouse under ‘Mice and other pointing devices’, right-click and select ‘Uninstall device’.
- Once uninstalled, you can now install the driver you downloaded from the manufacturer’s website by running the installation file and following the prompts.
Consider Replacing Your Mouse
If cleaning and driver reinstallation don’t resolve the issue, it may be time to replace the mouse. The switch beneath the mouse button can wear out over time, especially on older mice, leading to double-clicking or unclicking issues. Fortunately, a new mouse is typically an affordable and effective solution to these problems.
Conclusion
A mouse that double-clicks or unclicks when held can be a source of frustration. However, with these simple solutions – cleaning your mouse, re-installing the mouse driver, or even replacing the mouse – you can enjoy a smoother, more efficient computing experience.