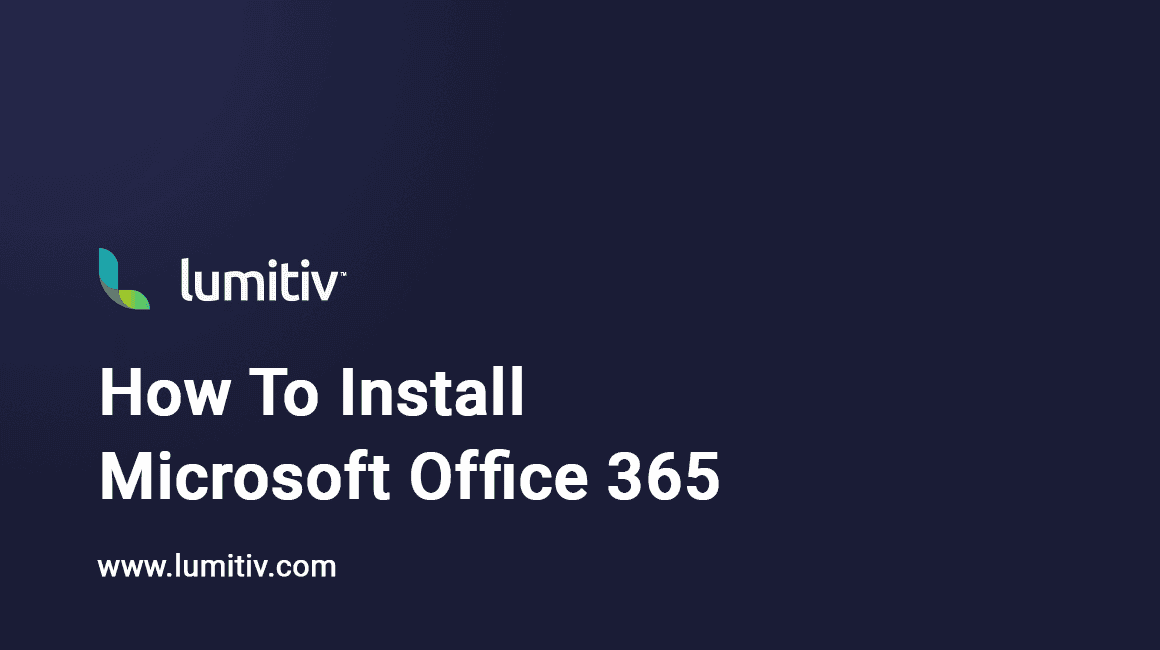Office 365, now known as Microsoft 365, is a suite of productivity tools that includes Word, Excel, PowerPoint, Outlook, and more. Here’s a step-by-step guide on how to install Microsoft 365 on your device.
Requirements
Before you install Microsoft 365, ensure your computer meets the minimum system requirements:
- Operating System: Windows 11, Windows 10, or the three most recent versions of macOS.
- Processor: 1.6 GHz or faster, 2-core for Windows, Intel processor for Mac.
- Memory: 4 GB RAM; 2 GB RAM (32-bit) for Windows.
- Hard Disk: 4 GB of available disk space for Windows, 10 GB for Mac.
- Display: 1280 x 768 screen resolution for Windows, 1280 x 800 for Mac.
- Internet connection for account setup and activation.
Purchase and Install Microsoft 365
- Purchase a Subscription: Navigate to the Microsoft 365 website and choose the subscription plan that suits your needs. You can opt for a personal plan, family plan, or a business plan. After choosing your plan, click on “Buy now” and complete the purchase process.
- Sign In to Your Account: Once you’ve purchased a subscription, go to www.office.com and sign in with the Microsoft account you used to purchase your subscription. If you don’t have a Microsoft account, you’ll need to create one.
- Install Microsoft 365: After signing in, you’ll be taken to the Office homepage. In the top-right corner of the page, click on the “Install Office” button. If you have an Office 365 subscription, you’ll see an option that says “Office 365 apps”, click on it to start the download.
- Open the Installer: Locate the installer file in your default download folder and double-click it to start the installation. The file will be named something like “Setup.Office.exe” on Windows, or “Microsoft_Office_Installer.pkg” on Mac.
- Follow the Prompts: The installer will guide you through the installation process. You may need to enter your Microsoft account details again. When prompted, click “Next”, then “Install”. Accept the license agreement if prompted.
- Wait for the Installation to Complete: The installer will now install Microsoft 365 on your computer. This process may take some time, depending on your internet speed.
- Activate Microsoft 365: After installation, open one of the apps (like Word or Excel), you’ll be prompted to activate Office. Sign in with your Microsoft account and follow the prompts to complete the activation process.
Troubleshooting
If you’re having trouble installing Microsoft 365, here are a few things you can try:
- Check your internet connection: A stable internet connection is required to download and install Microsoft 365.
- Check system requirements: Make sure your device meets the minimum system requirements for Microsoft 365.
- Restart your device: If the installation fails or gets stuck, try restarting your device and then attempt to install again.
- Reinstall Microsoft 365: If you’re having issues with the installed apps, try uninstalling and reinstalling Microsoft 365.
- Contact Microsoft Support: If you’re still having trouble, you can contact Microsoft Support for further assistance.
Remember to always keep your Microsoft 365 apps up to date to ensure you have the latest features and security updates.