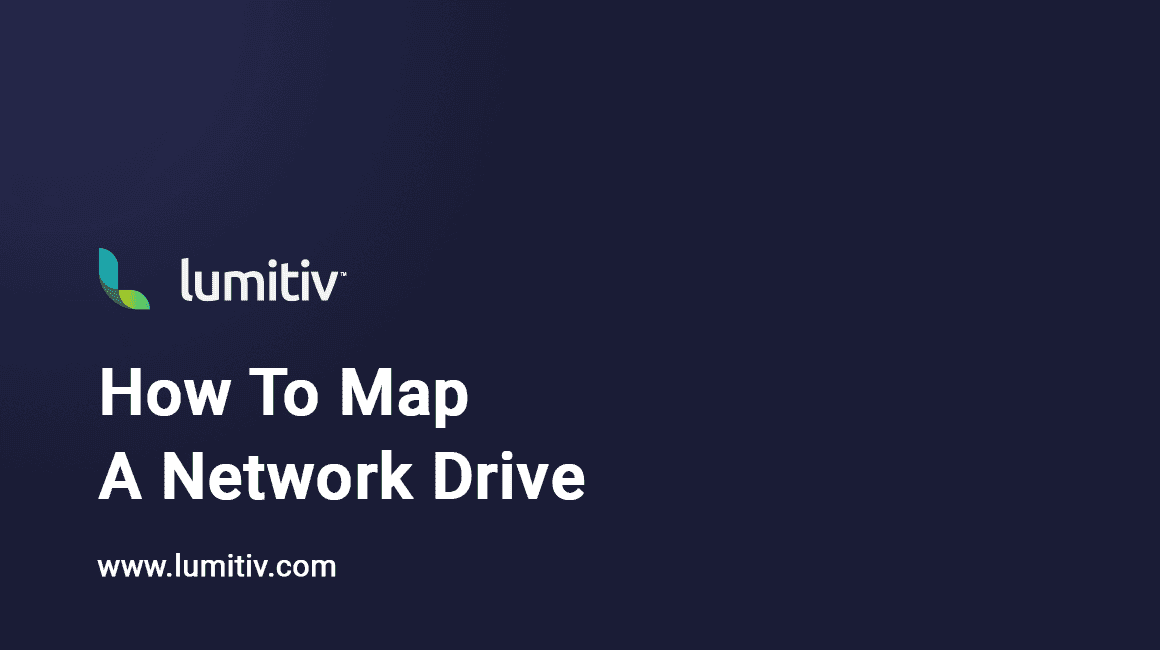Mapping a network drive in Windows allows you to access folders and files located on another computer or server as though they were on your local machine. This can greatly enhance collaboration and efficiency, especially in a business environment where shared resources are common. By assigning a specific drive letter to a network path, users can quickly navigate to the files they need without having to enter a network address each time.
Whether you are using Windows 7, 8, 10, or 11, the process of mapping a network drive is fairly straightforward, although it varies slightly between versions. In the following guide, we’ll cover the steps for each version, providing a comprehensive tutorial for users of all experience levels. If you’ve ever wanted to have a specific network location at your fingertips, this guide will show you how to make that connection seamlessly.
Remote Connections over VPN
For remote users who are connecting through a Virtual Private Network (VPN), it’s essential to initiate the VPN connection before attempting to map the network drive. The VPN serves as a secure bridge between your remote location and the internal network where the drive resides. Without an active VPN connection, the network drive’s path won’t be accessible, as it’s likely behind a firewall or within a private IP range. Therefore, always ensure that your VPN connection is active and properly configured according to your organization’s guidelines before you begin the process of mapping the network drive. Remember, to access the network drive in the future, you must be connected to the VPN, as the drive will not be reachable outside of the secure connection.
Windows 10 & Windows 11
- Open File Explorer: Press
Win + Eor click on the File Explorer icon. - Select This PC: In the left navigation pane, click on “This PC.”
- Click on ‘Map network drive’: In the ribbon, select the “Computer” tab, then click on “Map network drive.”
- Choose a Drive Letter: Use the drop-down menu to select a drive letter that is not already in use. We typically like to use letters at the end of the alphabet such as X, Y or Z so they don’t conflict with your computer.
- Enter the Path: Type the path of the folder or network location you want to map. It will be in the format
\\server\sharename
\\server\sharename- Optional – Reconnect at Sign-in: If you want the network drive to reconnect automatically when you log in, check the box for “Reconnect at sign-in.”
- Optional – Different Credentials: If you need to connect with different credentials, check the box for “Connect using different credentials,” then enter the username and password.
- Finish: Click “Finish” to complete the mapping.
Windows 8 and 8.1
- Open File Explorer: Press
Win + Eor click on the File Explorer icon. - Select Computer: In the left navigation pane, click on “Computer.”
- Click on ‘Map network drive’: In the toolbar, click on “Map network drive.”
- Follow Steps 4-8 from the Windows 10 & 11 Guide: The process is the same from this point onward.
Windows 7
- Open Computer: Click on the Start button, then “Computer.”
- Click on ‘Map network drive’: In the toolbar, click on “Map network drive.”
- Follow Steps 4-8 from the Windows 10 & 11 Guide: The process is the same from this point onward.
Troubleshooting Tips
- Access Denied Error: Ensure you have the correct permissions to access the folder or network location.
- Path Not Found: Check the path for typos and ensure the network resource is available.
- Persistent Mapping Issue: If the mapped drive doesn’t persist after reboot, try using a script at startup to reconnect or consult with your IT department for specific policies related to network drives.
Mapping a network drive can provide convenient access to files and folders located on another machine or network storage device. Following these instructions should allow you to connect with ease. If you encounter specific issues or have particular network configurations, please consult your organization’s IT support.