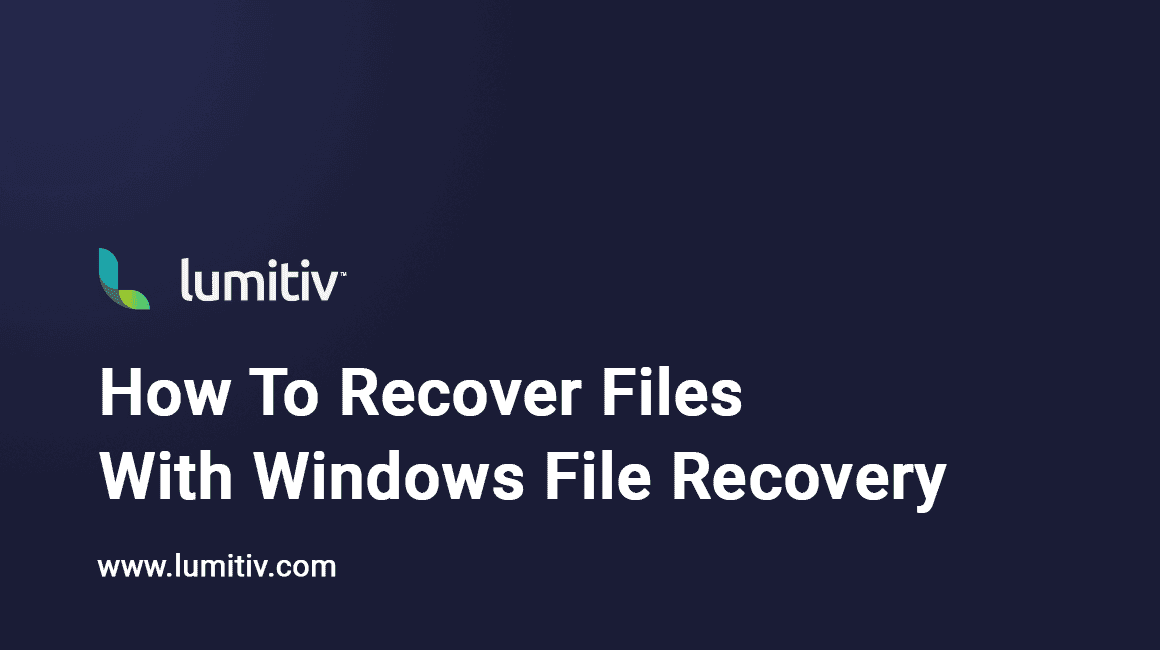Introduction
Windows File Recovery is a free command-line tool from Microsoft that helps you recover deleted files from your PC. Whether you have accidentally deleted files or lost them due to some mishap, this article will walk you through the steps to use Windows File Recovery to retrieve them.
Understanding Windows File Recovery
Windows File Recovery (WFR), introduced around the time of Windows 10 version 2004 (approximately May 2020), can come to your rescue if you can’t locate a lost file on your C: drive and don’t have a backup. This command-line-only utility can restore files from your local SSD drive, USB sticks, memory cards, external hard drives, and even ZIP drives.
The Deletion Process in Windows
Typically, when you delete a file in the Explorer interface of Windows, it goes to the Recycle Bin. However, when you ‘permanently’ delete the file from the Recycle Bin or empty the Recycle Bin, the filesystem marks the logical blocks on the hard drive as free. The data of your file(s) is likely still there but ‘hidden’ from Windows.
How Windows File Recovery Works
Recent releases of Windows File Recovery use two scanning methods: Regular and Extensive. The Regular mode uses the Master File Table (MFT) on your volume to search for files, best used when you recently deleted your files. Extensive mode offers a thorough recovery option suitable for all file systems including FAT, FAT32, ReFS, etc.
Installing Windows File Recovery
To use WFR, you must be running at least Windows 10 version 2004 (May 2020) or Windows 11. Download the application from the Microsoft Store and follow these steps:
- Open the Microsoft Store application from your Taskbar or the Start Menu.
- Type ‘Windows File Recovery’ in the Search bar and hit Enter. Alternatively, you can click on this Microsoft Store link.
- Click the Install button on the right.
Using Windows File Recovery
Since there’s no official GUI interface from Microsoft for WFR, you’ll need to use the command line. Open your shell (Windows Terminal, for instance), type in ‘winfr’ and hit Enter.
Two modes are available for file recovery – Regular and Extensive. You’ll most likely use the /regular switch to perform your recoveries of files if you’re on an NTFS partition in good shape. Use the Extensive mode for other filesystems, like FAT32, FAT, ExFAT, or ReFS.
Recovering Files in Regular Mode
To search for deleted files in a particular folder (for example, Downloads), use the command:
winfr c: d: /regular /n \Users\yourusername\Downloads\Here, ‘C:’ is the source drive, ‘D:’ is the destination drive, /regular is the switch, and /n specifies a filter limiting the search to the Downloads folder.
Recovering Files in Extensive Mode
To perform a more thorough scan for specific files, use the Extensive mode. For instance, to scan the entire D: drive for deleted files and save them to the C: drive, use:
winfr d: c: /extensiveNote: Restored files may not be usable if the utility cannot extract file contents correctly.
Older Segment and Signature Modes
Earlier versions of WFR had three modes – Default, Segment, and Signature. In more recent versions, only Regular and Extensive modes are listed.
Remember to engage a company specializing in data restoration and recovery of physical media if you encounter a situation where restored files aren’t usable.
Conclusion
Windows File Recovery is a potent tool in your arsenal for recovering deleted files. It may require some familiarization with the command line, but with this guide, you should be on your way to efficiently recovering lost data.