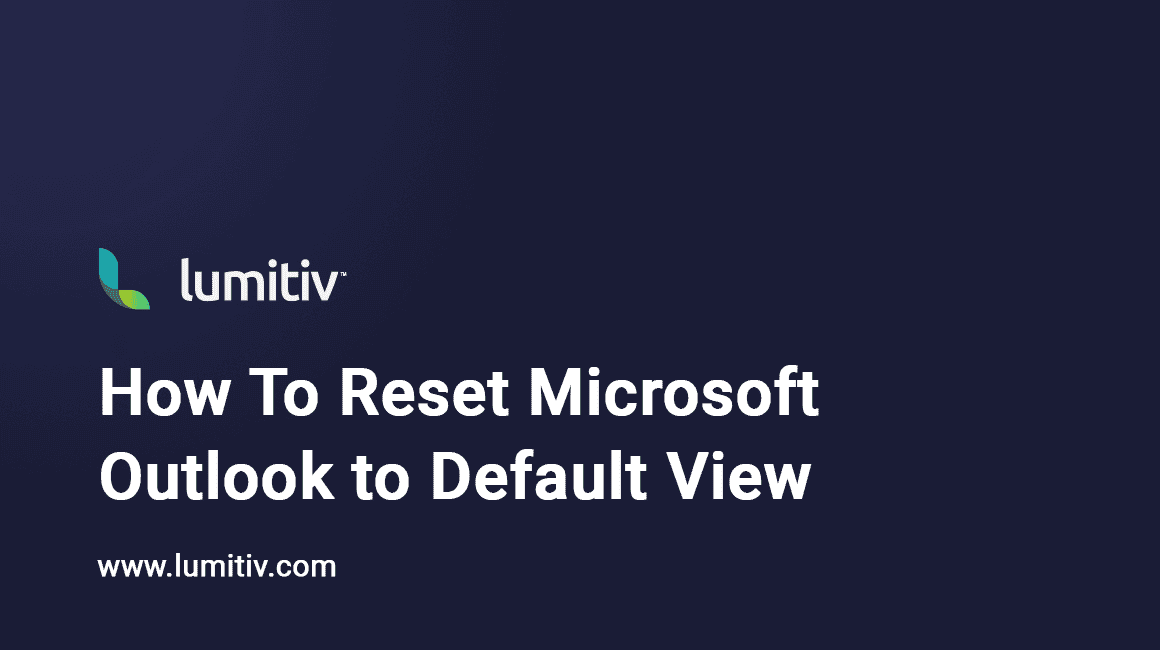Have you ever customized your Microsoft Outlook interface, only to decide later that you prefer the original settings? Or perhaps you’ve accidentally altered your view and aren’t sure how to get it back to the way it was. Whether you’re using Outlook for personal or professional communications, having your workspace set up the way you want it is important. This guide will walk you through the process of resetting your Microsoft Outlook view back to its default settings.
This can be a helpful solution when the layout doesn’t look right, certain elements are missing, or you simply want to start over with your personal customization. The instructions differ slightly between different versions of Outlook, so we’ve provided separate instructions for Outlook 2016, 2019, and Office 365, as well as for Outlook 2013 and earlier versions.
Let’s dive into the step-by-step guide on resetting your Outlook to its default view.
For Outlook 2016, 2019, and Office 365
- Open Outlook: Click on the Outlook icon to open the application on your computer.
- Navigate to the View tab: Once Outlook is open, you will see a series of tabs at the top of the screen. Click on the one that says “View”.
- Click on Reset View: In the View tab, find the “Reset View” button, which should be in the “Current View” section of the toolbar at the top. Clicking this button will reset the current folder view to its default settings.If the “Reset View” button is grayed out, it means that the current view of the selected folder is already at its default setting.
- Reset other views (if necessary): If you have customized the view in other folders and want to reset them as well, you will need to repeat steps 2 and 3 for each of those folders.
- Restart Outlook: Once you have reset the views, close and restart Outlook to ensure the changes take effect.
For Outlook 2013 and earlier versions
- Open Outlook: Click on the Outlook icon to open the application on your computer.
- Navigate to the View tab: Once Outlook is open, look at the top of the screen for a series of tabs. Click on the “View” tab.
- Go to Change View: In the View tab, click on the “Change View” button in the “Current View” section of the toolbar.
- Click on Reset View: In the dropdown menu, click on the “Reset View” button.Similar to the newer versions of Outlook, if the “Reset View” button is grayed out, it means that the current view of the selected folder is already at its default setting.
- Reset other views (if necessary): If you have customized the view in other folders and want to reset them as well, you will need to repeat steps 2, 3, and 4 for each of those folders.
- Restart Outlook: After resetting the views, close and restart Outlook to ensure the changes take effect.
Remember, resetting your view will remove any custom view settings such as the addition/removal of columns, changed sort order, adjusted group by settings, etc. Make sure you want to proceed before resetting your view.
If you have any difficulties or further questions, feel free to ask.