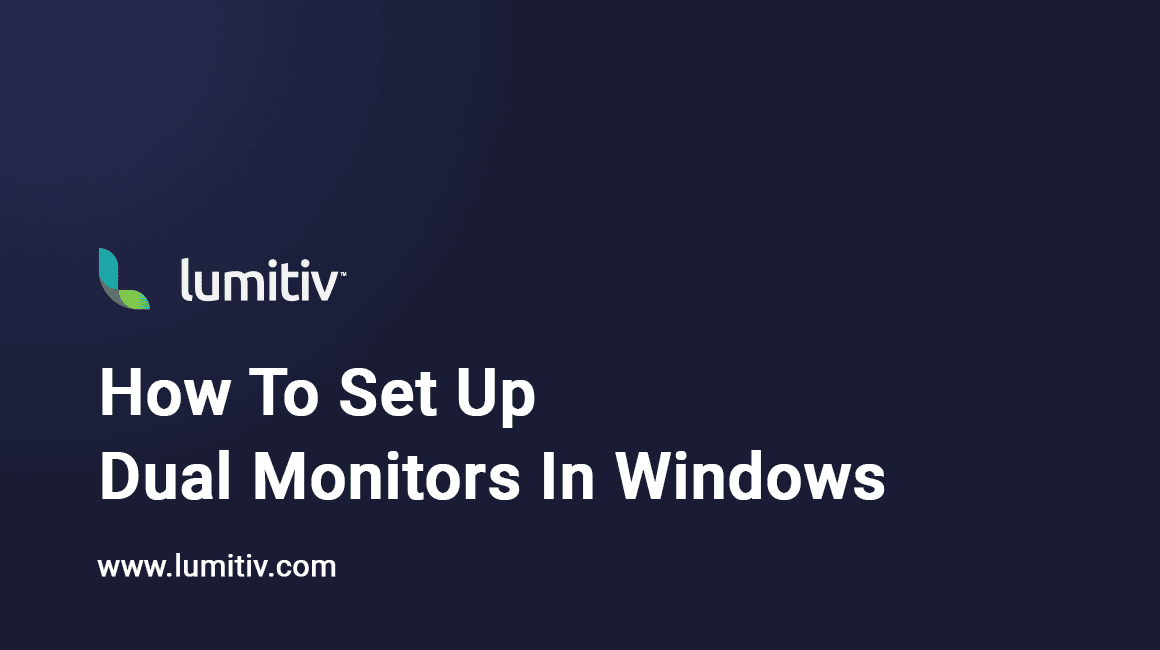Expanding your digital workspace with a dual monitor setup can significantly enhance your productivity, providing extra screen real estate for multitasking and organization. Here’s a comprehensive guide on setting up dual monitors on your Windows device:
Check Your Hardware
Before you begin, make sure both your computer and monitors have compatible ports. These could be HDMI, DisplayPort, VGA, or DVI, among others. If they don’t match, you’ll need an adapter or cable that converts one type of connection to another. Also, ensure that your computer’s graphics card supports multiple displays.
Connect the Monitors
Turn off your computer. Then, connect both monitors to your computer’s video ports. Make sure the connections are securely plugged in on both ends. Once connected, turn on your computer and monitors.
Configure Display Settings
Now you’ll need to adjust the display settings on your Windows device:
- Open Display Settings Right-click anywhere on your desktop and select ‘Display settings.’
- Detect and Arrange Monitors Click on the ‘Detect’ button, and Windows will identify the monitors connected to your system. You’ll see one box for each monitor in the ‘Rearrange your displays’ section.Drag and drop the numbered displays around to represent how they’re physically arranged on your desk. Click ‘Identify’ to see which monitor is which.
- Adjust Resolution and Orientation Select a monitor and scroll down to ‘Scale and layout.’ Here, you can adjust the screen resolution and orientation as per your needs. Repeat for the second monitor.
- Choose Display Mode Scroll down to ‘Multiple displays.’ Click the dropdown menu and select what you want to do with the second monitor.’Extend these displays’ is a common choice as it gives you a larger workspace. ‘Duplicate these displays’ is useful for presentations as it mirrors your primary screen on the second monitor.
Apply and Keep Changes
Once you’re happy with the setup, click ‘Apply.’ A prompt will appear to confirm if you want to keep these display settings. If everything looks good, click ‘Keep changes.’
That’s it! Now you’ve successfully set up a dual monitor system on your Windows device. Enjoy the convenience and efficiency that comes with a larger, more flexible workspace!