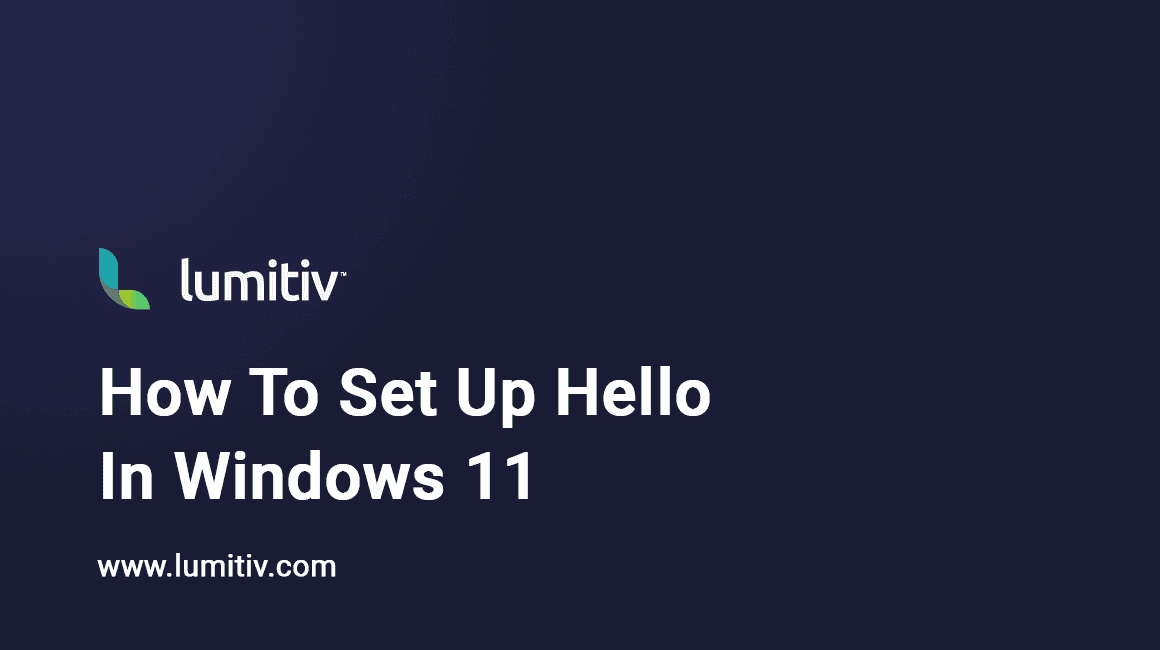Windows Hello is a personalization feature in Windows 11 that provides a more secure, password-less way to sign in to your Microsoft account. It uses facial recognition, fingerprint scanning, or a PIN to grant access to your device. This article will guide you on how to set up Windows Hello in Windows 11.
Before You Begin: Make sure your device supports Windows Hello. This feature requires specialized hardware, including a fingerprint reader, illuminated IR sensor, or other biometric sensors. For the most accurate results, ensure your drivers are updated to the latest version.
Setting up Windows Hello
- Open Windows SettingsClick on the Start button in the bottom left corner of your screen, and then select ‘Settings’ from the menu list. Alternatively, you can use the shortcut keys: ‘Win + I’.
- Navigate to AccountsIn the Settings window, select the ‘Accounts’ option from the left-hand menu.
- Access Sign-in OptionsIn the Accounts section, click on ‘Sign-in options’ from the menu on the left.
- Choose Windows HelloOn the right-hand side, under the ‘Manage how you sign in to your device’ section, you’ll find the Windows Hello options. Depending on your device, you may see options for ‘Face’, ‘Fingerprint’, or ‘PIN’.Choose the option you prefer. If your device doesn’t support Face or Fingerprint recognition, or if you prefer not to use these methods, you can still set up a Windows Hello PIN.
- Set up your preferred Windows Hello method
- Face Recognition: If you choose Face, click on ‘Set up’, and then ‘Get started’. Position yourself so your face appears in the center of the frame, and then follow the on-screen instructions to complete the setup.
- Fingerprint Recognition: If you choose Fingerprint, click ‘Set up’, then ‘Get started’. You’ll need to place your finger on the fingerprint sensor, lift it, and then repeat when asked to capture different parts of your fingerprint.
- PIN: If you choose to set up a PIN, click ‘Add’. You’ll need to enter your Microsoft account password, then you can create your PIN.
- Verify Your IdentityYou may be asked to verify your identity by entering your password again or confirming your identity via email or a mobile number associated with your account.
- Finalize SetupOnce you’ve completed the setup, click ‘Close’. Your Windows Hello sign-in method is now ready to use!
Please Note: When setting up a PIN or biometric verification, choose something you’ll remember. Forgetting this can lead to difficulties accessing your device.
Troubleshooting: If you can’t set up Windows Hello, make sure your device’s hardware is compatible, your system drivers are up-to-date, and you’re running the latest version of Windows 11.
Now, with Windows Hello set up, your device offers a quicker, more secure way to sign in, making your experience more personal and efficient. Enjoy the convenience and added security!