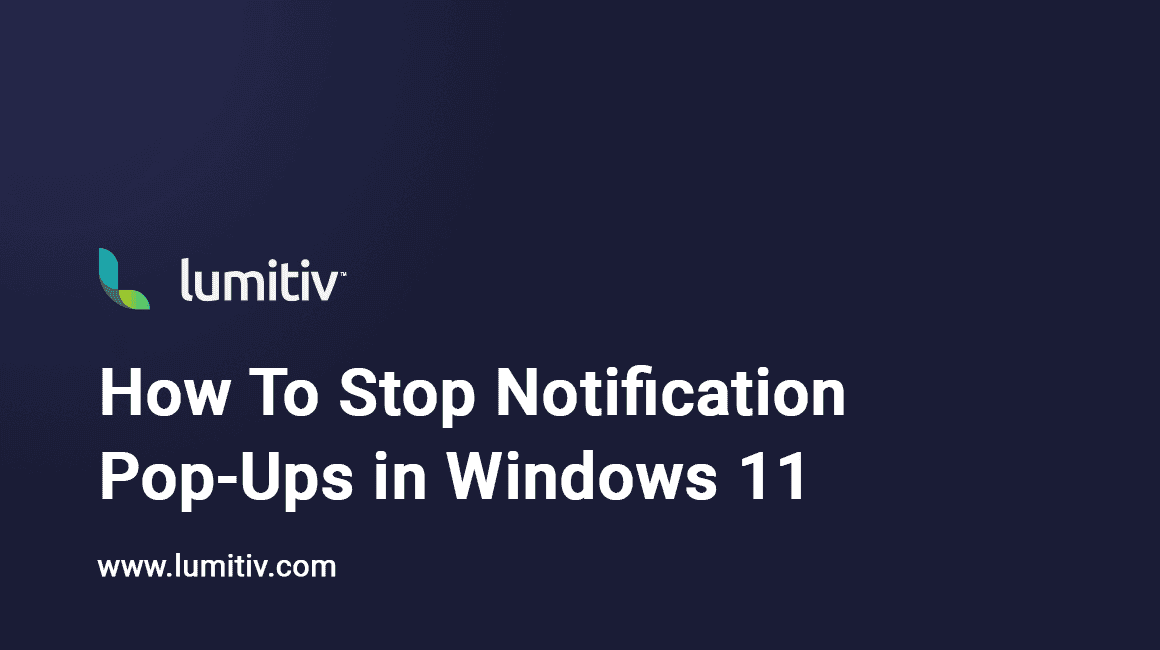Receiving constant notification pop-ups can become a distraction. Follow these steps to control or remove notification pop-ups on your Windows computer.
Disabling Notification Pop-Ups Through Settings
- Access Settings
Click the Start button or press the Windows key. Select the ‘Settings’ gear icon. - Navigate to System Settings
In the Settings menu, click on ‘System.’ - Select ‘Notifications & Actions’
On the left sidebar, select ‘Notifications & actions.’ - Turn off Notifications
Under the ‘Notifications’ section, you’ll see several options. Slide the toggle to the off position for ‘Get notifications from apps and other senders’ to disable all pop-ups.If you want to disable notifications for specific apps only, scroll down to ‘Get notifications from these senders’ and toggle off the apps you want to mute.
Removing Action Center Notifications
- Open Action Center
Click the Action Center icon on the right end of your taskbar, or press the Windows key + A. - Manage Notifications
Here you can see your current notifications. Click ‘Clear all’ to remove all existing notifications. To stop future notifications, go to ‘Manage notifications’ at the top of the Action Center and follow the steps from the previous section to disable notifications.
Remember, turning off notifications can help reduce interruptions, but it also means you might miss important updates or alerts from apps. Choose your settings wisely to balance productivity and information.