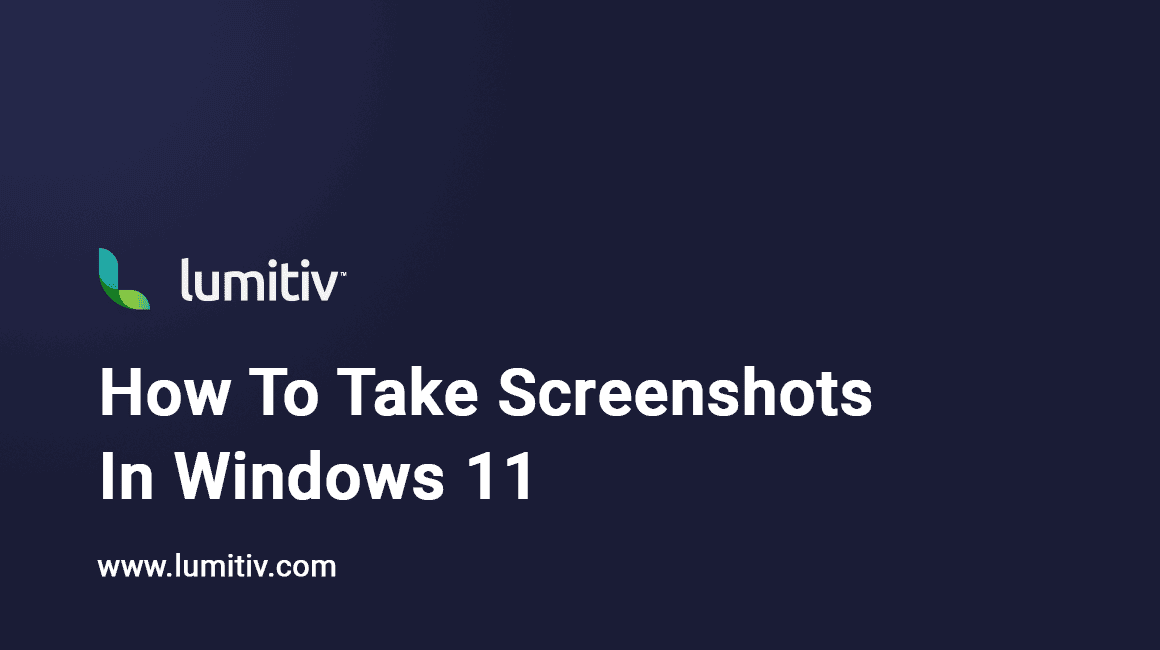Taking screenshots can be helpful in a variety of situations, whether you’re creating a tutorial, capturing an error message for tech support, or saving something for reference. Here’s how to take screenshots on Windows 10 and 11.
Method 1: Using Print Screen (PrtScn)
Your keyboard likely has a Print Screen (PrtScn) button that allows you to take a screenshot of your entire screen.
- Print Screen (PrtScn): Pressing this key alone will take a screenshot of your entire screen. However, it will not save it as a file. Instead, it will copy the screenshot to your clipboard, allowing you to paste it into a program (like Paint or Word) where it can be saved.
- Alt + PrtScn: This combination takes a screenshot of your current active window. Like the previous method, it will copy the screenshot to your clipboard.
- Windows key + PrtScn: This combination takes a screenshot of your entire screen and automatically saves it as a file. The file will be saved in the Screenshots folder in your Pictures library.
Method 2: Using Snip & Sketch / Snipping Tool
Snip & Sketch is a Windows 10 & 11 application that provides more flexibility when taking screenshots. It has replaced the older Snipping Tool in Windows 10 and is more feature-rich.
- Open the Snip & Sketch tool. You can do this by searching for “Snip & Sketch” in the Start menu or by pressing the Windows key + Shift + S.
- Once you open Snip & Sketch, you will see a small toolbar at the top of your screen with options for different types of screenshots: Rectangular Snip, Freeform Snip, Window Snip, and Fullscreen Snip. Choose the one that fits your needs.
- After you’ve made your selection, the screenshot will be copied to your clipboard. You can paste it into another program to save it. If you want to annotate or save the snip, you will need to click on the notification that appears after you make a snip.
Method 3: Using Game Bar
Windows 10 & 11 include a feature called Game Bar for capturing screenshots and recording video clips in games. However, you can also use it to capture screenshots outside of games.
- Press Windows key + G to open the Game Bar.
- The Game Bar overlay will appear. Click on the camera icon, or press Windows key + Alt + PrtScn to take a screenshot.
- The screenshot will be automatically saved to the Videos\Captures folder in your user account’s home folder.
Tips for Taking Screenshots
- Make sure what you want to capture is displayed on the screen.
- If you’re capturing sensitive information, remember to blur it out or remove it before sharing the screenshot.
- If you frequently take screenshots, consider creating a dedicated folder to store them and keep your files organized.
Remember, the more you practice using these tools, the easier it will be to capture the perfect screenshot.