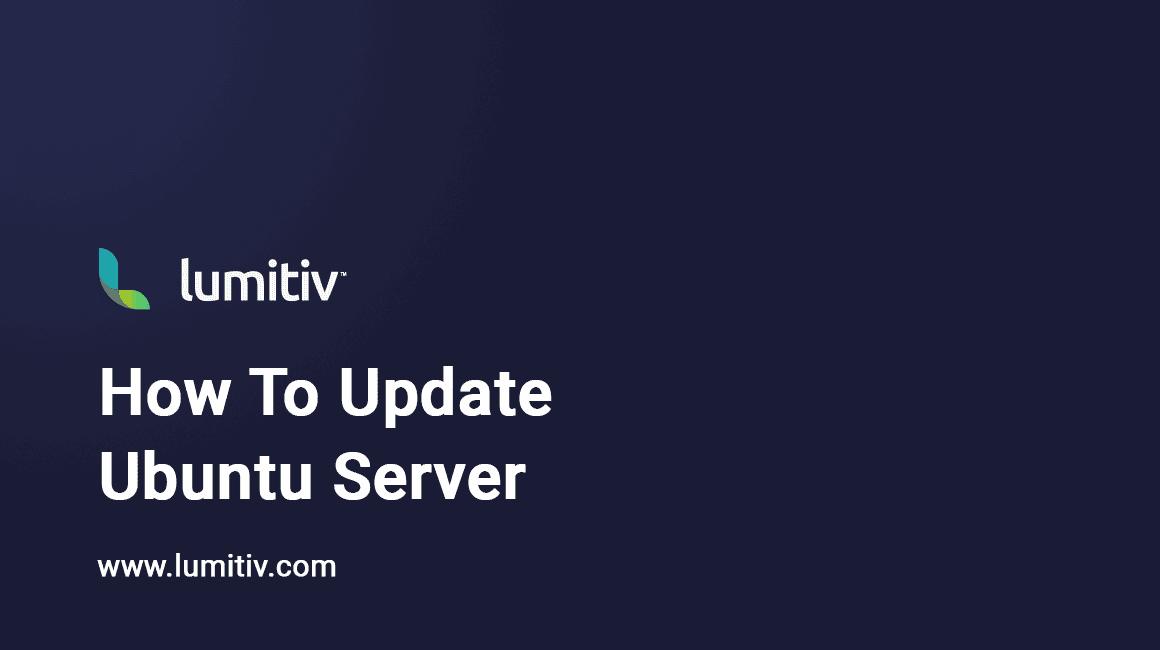Upgrading the Ubuntu Linux server to a newer version is a crucial task to ensure that the system benefits from the latest features, security enhancements, and bug fixes. While the process might seem complex, especially for those new to Linux, it can be carried out systematically through the command line. The following guide provides a detailed walkthrough of the update process, breaking it down into simple and manageable steps. From preparation and backup to the actual upgrade and final verification, this guide is designed to assist even complete beginners in successfully updating their Ubuntu server.
Upgrading an Ubuntu Linux server through the command line is a standard procedure, but it can be intimidating for a beginner. Here’s a step-by-step guide to make it straightforward. This guide assumes that the user is upgrading to a newer stable version of Ubuntu and has administrative (root) access to the system.
Step 1: Backup Important Data
Before any major system change, it is essential to back up important data to avoid accidental loss.
- Identify Important Data: Make a list of crucial files, directories, and configurations.
- Use Backup Tools: Use commands such as
rsyncortarto copy data to an external drive or remote server.
Step 2: Prepare the System
Before updating, prepare the system by performing some maintenance.
- Update the Current System: Run the following commands to update the existing packages:
sudo apt update sudo apt upgrade
- Remove Unnecessary Packages: Clean up the system with:
sudo apt autoremove
Step 3: Check Release Upgrades
- Check Available Versions: To see which version you can upgrade to, use:
sudo do-release-upgrade -c
- Install Update Manager Core if Needed: If the command doesn’t work, you may need to install the update manager core package:
Step 4: Perform the Upgrade
- Start the Upgrade Process: Run the upgrade command:
sudo do-release-upgrade
- Follow the Prompts: The system will guide you through a series of prompts. Read them carefully and respond accordingly.
- Handle Configuration Changes: If prompted about configuration file changes, carefully read the information and decide whether to keep the existing files or accept the new ones.
Step 5: Reboot the System
Once the upgrade is complete, you’ll likely need to restart the server:
sudo reboot
Step 6: Verify the Upgrade
After rebooting, confirm that the upgrade was successful:
lsb_release -a
This command will display the new Ubuntu version.
Step 7: Reconfigure or Update Additional Services
You may need to adjust configurations or update additional software to suit the new version of Ubuntu.
Summary
Updating Ubuntu from the command line involves a series of careful steps, starting with a backup, preparing the system, performing the upgrade, and finally verifying and reconfiguring as needed. Careful attention to details and following the provided prompts should ensure a successful upgrade.