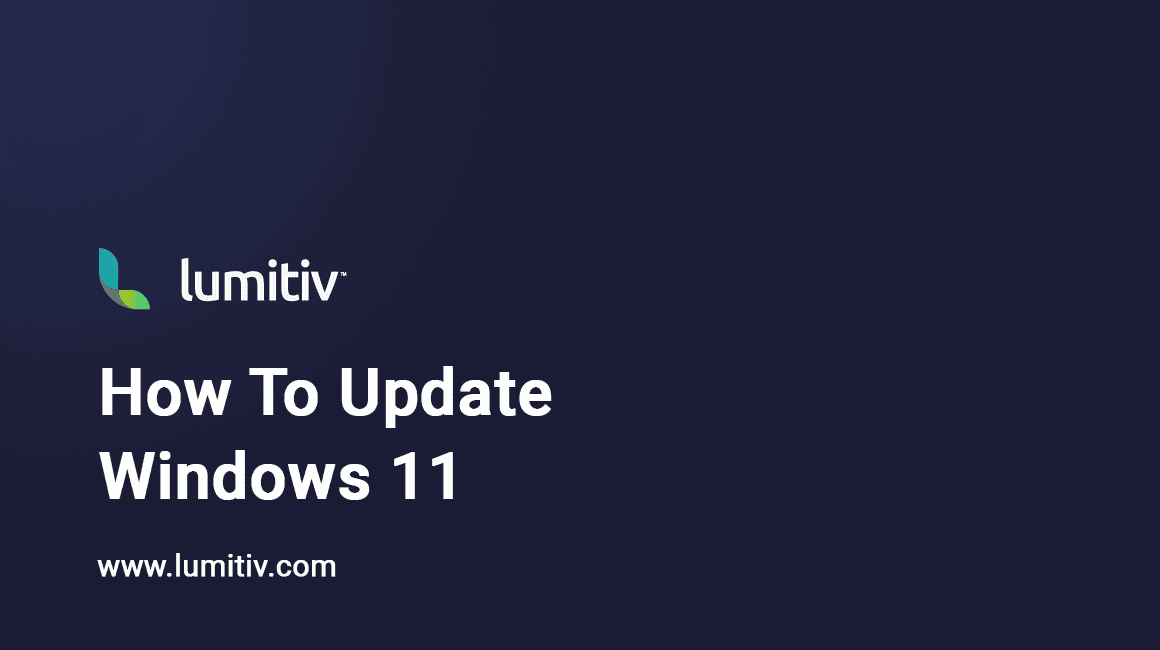Keeping your Windows 11 operating system up-to-date is crucial for maintaining system stability, performance, and security. Updates often contain critical patches for security vulnerabilities and bugs, as well as new features. Here’s how you can keep your Windows 11 updated.
Checking for Updates Manually
- Open Settings: Click on the Windows Start button in the bottom-center of your screen or press the Windows key on your keyboard. Then, click on the Settings gear icon in the Start Menu.
- Go to Windows Update: In the Settings window, click on “Windows Update” on the left side.
- Check for Updates: In the Windows Update window, click on the “Check for updates” button. Windows will start to check for any available updates.
- Install Updates: If there are any updates available, Windows will download them automatically. You might see a button “Download and install” for some updates. Click on it to start the installation.
- Restart Your Computer: After the updates are installed, you may need to restart your computer for the changes to take effect. Windows will usually prompt you to do this.
Setting Up Automatic Updates
Windows 11 also allows you to set up automatic updates, so you don’t have to remember to check for them manually. Here’s how you can do that:
- Open Settings: Click on the Windows Start button, then click on the Settings gear icon.
- Go to Windows Update: In the Settings window, click on “Windows Update”.
- Go to Advanced Options: In the Windows Update section, click on “Advanced options”.
- Enable Automatic Updates: In the Advanced options window, ensure the toggle under “Automatic Updates” is set to On.
- Choose Active Hours: In the Windows Update window, you can also set your “Active hours” by clicking on the respective option. This feature allows you to set the time when you usually use your computer, so Windows won’t automatically restart and install updates during these hours.
Remember, even if you have automatic updates set up, it’s still a good idea to manually check for updates every once in a while to make sure you’re not missing out on any important updates.
Please note: Always save and back up important data before performing an update, as there’s always a small risk of data loss during the process. If you encounter any issues while updating, you can use Windows’ built-in troubleshooter or seek help from Microsoft’s support resources.
Troubleshooting Updates
If you’re having trouble updating Windows 11, there are a few steps you can take:
- Run the Windows Update Troubleshooter. You can find this in the Troubleshoot section of the Settings menu. Click on “System & Security”, then “Troubleshoot”, then select “Windows Update” and click on “Run the troubleshooter”.
- Check your internet connection. A poor or unstable internet connection can cause problems with downloading updates.
- Free up disk space. If your computer doesn’t have enough free disk space, it may not be able to download and install updates.
- Restart your computer. Sometimes, a simple restart can resolve update issues.
If you’re still having trouble after trying these steps, you may want to consider reaching out to Microsoft’s support team for further assistance.