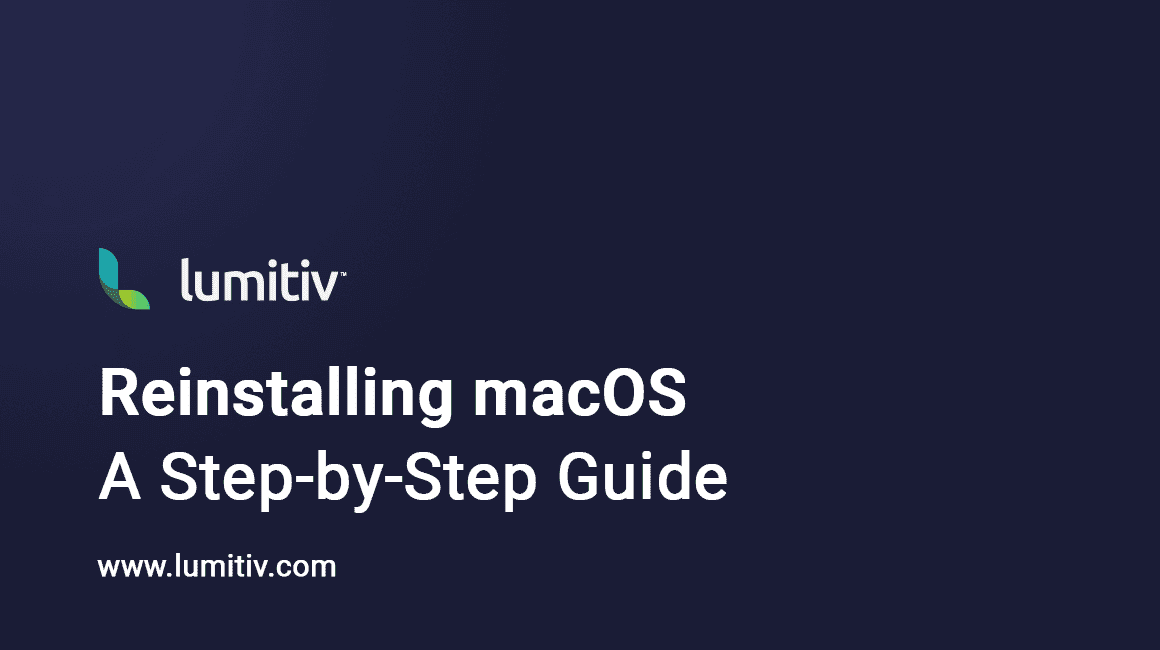Reinstalling the macOS on your Mac can be a straightforward process. This guide will walk you through the steps to successfully reinstall the operating system without affecting your personal data.
Before you begin, ensure that all your important data is backed up. Although reinstalling macOS typically doesn’t remove personal data, it’s always a good practice to have a backup.
Shutting Down Your Mac
- Standard Shutdown: Click on the Apple menu in the corner of your screen and select “Shut Down.”
- Force Shutdown: If your Mac is unresponsive, press and hold the power button for up to 10 seconds until it turns off. Note: The power button location varies; on notebooks with Touch ID, use the Touch ID button.
Starting up from macOS Recovery
The steps differ depending on whether your Mac has Apple silicon or an Intel processor.
For Macs with Apple Silicon
- Entering Recovery Mode: Press and hold the power button until the startup options appear.
- Accessing Options: Click “Options” and then the “Continue” button.
- User Verification: If prompted, select a user you know the password for, click “Next,” and enter their administrator password.
For Intel-based Macs
- Power On and Key Combination: After turning on your Mac, immediately press and hold one of the following key combinations:
Command-Rto reinstall the latest macOS that was installed on your Mac.Option-Command-Rto upgrade to the latest macOS compatible with your Mac.Shift-Option-Command-Rto reinstall the macOS version that came with your Mac, or the closest available version.
- Key Holding Duration: Keep holding the keys until you see an Apple logo or a spinning globe.
- Network Selection: If prompted, choose a Wi-Fi network from the Wi-Fi menu in the upper-right corner of the screen.
- User Verification: Similar to the Apple silicon procedure, select a known user if asked, and enter their administrator password.
Reinstalling macOS
- Recovery Window: Once you see the option to reinstall macOS, select it.
- Installation Process: Click “Continue” and follow the on-screen instructions.
- Disk Unlocking: If asked to unlock your disk, enter your Mac login password.
- Disk Selection: Choose “Macintosh HD” for installation unless instructed otherwise.
- Troubleshooting: If the installer cannot find your disk, or says it can’t install on your computer or volume, you might need to erase your disk first.
- Complete Installation: Allow the installation to complete without interrupting it. This process may include multiple restarts and periods where the screen is empty.
Post Installation
- Setup Assistant: After installation, you might be greeted by a setup assistant. Follow the steps provided unless you are transferring ownership of the Mac.
- Transferring Ownership: If you are selling or giving away your Mac, exit the setup assistant without completing the setup and shut down the Mac. The new owner will complete the setup with their information.
This guide should help you reinstall macOS smoothly. Remember, if you encounter any issues during the process, seeking assistance from Apple Support or a professional is recommended.