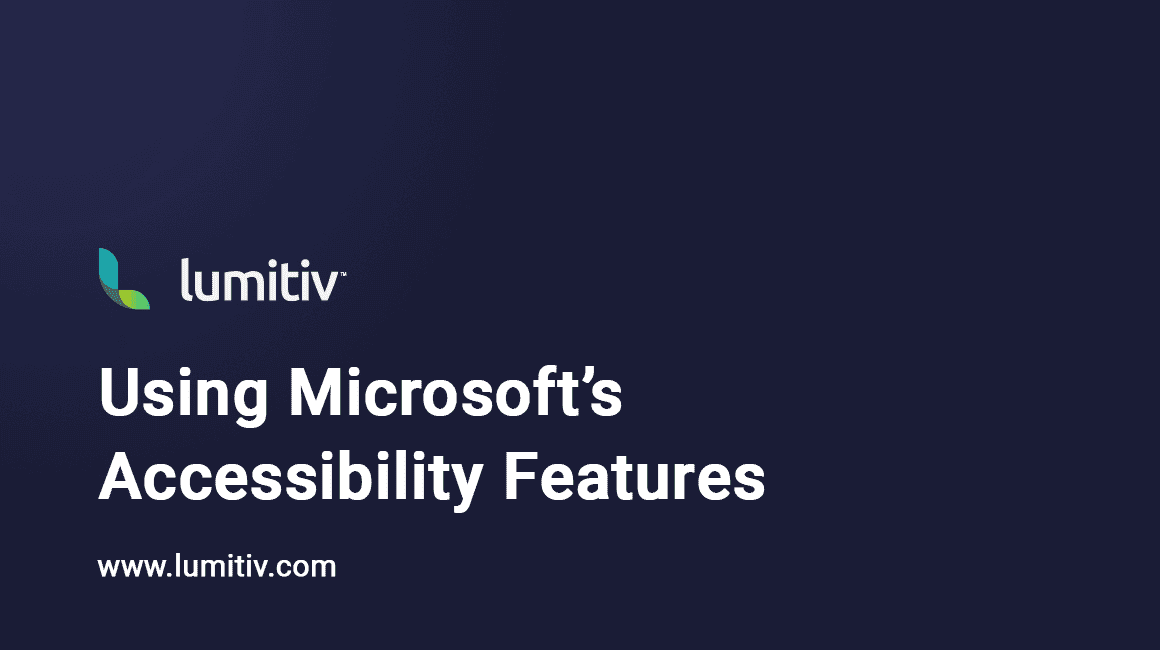Microsoft is committed to creating an inclusive computing environment for all. This commitment is reflected in the host of accessibility features built into Windows, designed to make computing more user-friendly, regardless of one’s abilities. This guide will explore some of these features, and how to use them:
1. Open Ease of Access
Navigate to the ‘Settings’ panel by clicking the Start button and selecting the ‘Settings’ gear icon. Once you’re in ‘Settings,’ look for ‘Ease of Access.’ This is your hub for all of Windows’ accessibility features.
2. Explore Features
Inside ‘Ease of Access,’ you’ll find different sections catering to various needs:
- VisionThis section houses tools like ‘Narrator,’ a screen-reading app that voices text displayed on your screen. ‘Magnifier’ enlarges part or all of your screen for better visibility, and ‘Color filters’ change the color palette on the screen for those with color blindness.
- HearingHere, you’ll find ‘Closed captions’ to customize how subtitles appear in videos across all apps. ‘Mono audio’ combines the left and right audio channels into one, so you can hear everything with one ear.
- InteractionThis section covers physical interaction with your device. ‘Sticky Keys’ let you press keyboard shortcuts one key at a time, instead of simultaneously. ‘On-Screen Keyboard’ puts a keyboard on your display, allowing you to type with a mouse or another pointing device. ‘Mouse Keys’ let you use the numeric keypad to move the mouse pointer.
Each section provides a wealth of options, each serving a unique purpose.
3. Configure Features
For each feature, you’ll find a description and a set of adjustable parameters. Click on a feature to learn more about it, and adjust settings as per your needs. Most of these adjustments are applied in real-time, so you can immediately see how they affect your experience.
Remember, this is just the tip of the iceberg. Microsoft’s accessibility features are vast and varied, so we encourage you to explore more and find the right fit for your needs!