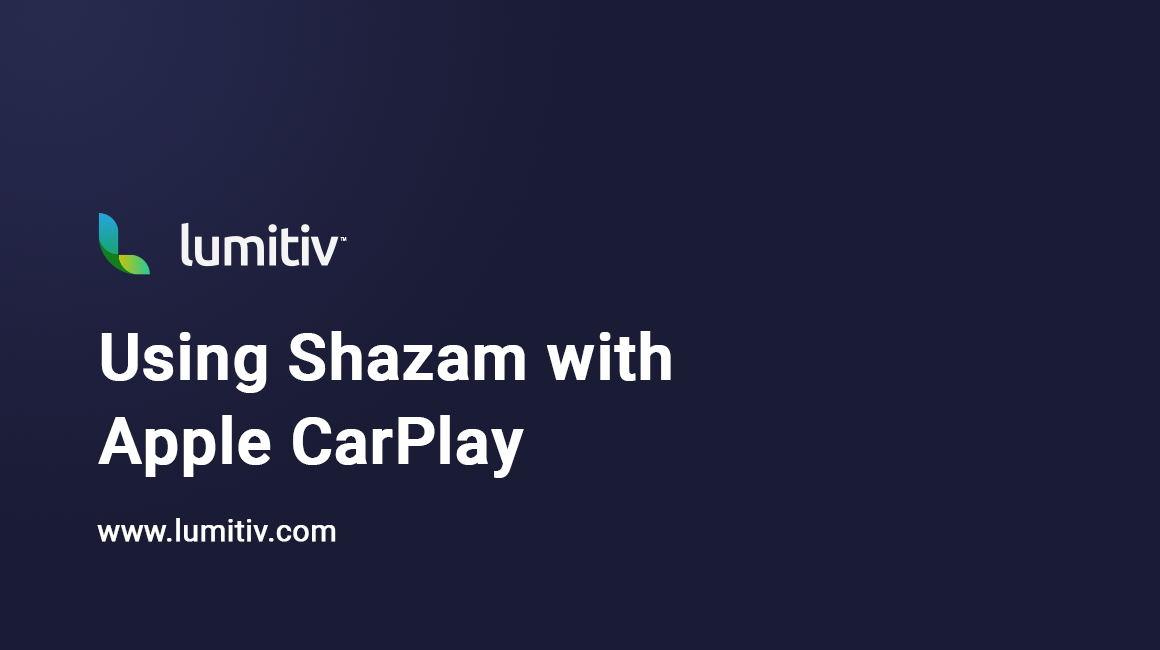When using Shazam with CarPlay, launching the app directly from your phone can pause or stop the audio playing in your vehicle. This guide explains how to use the built-in Music Recognition feature in iOS to identify songs without disrupting playback.
Steps
- Open Control Center Customization
- On your iPhone, swipe down from the top-right corner of the screen to open Control Center.
- Tap the Settings icon from your home screen, then go to Control Center.
- Add Music Recognition
- Scroll down to the list labeled More Controls.
- Find Music Recognition (this has the Shazam logo).
- Tap the green plus (+) icon to add it to your Control Center.
- Use Music Recognition
- When you hear a song you want to identify, swipe down from the top-right corner to open Control Center.
- Tap the Shazam icon to begin identifying the song. This runs Shazam in the background without opening the app or stopping your audio.
- View Song Details
- Once the song is identified, a notification will appear. You can tap it later to view more details in Shazam without affecting your current audio.
Notes
- This method does not interrupt music or audio playing through CarPlay.
- You do not need to open the Shazam app directly for this to work.
- Requires iOS 14.2 or later.