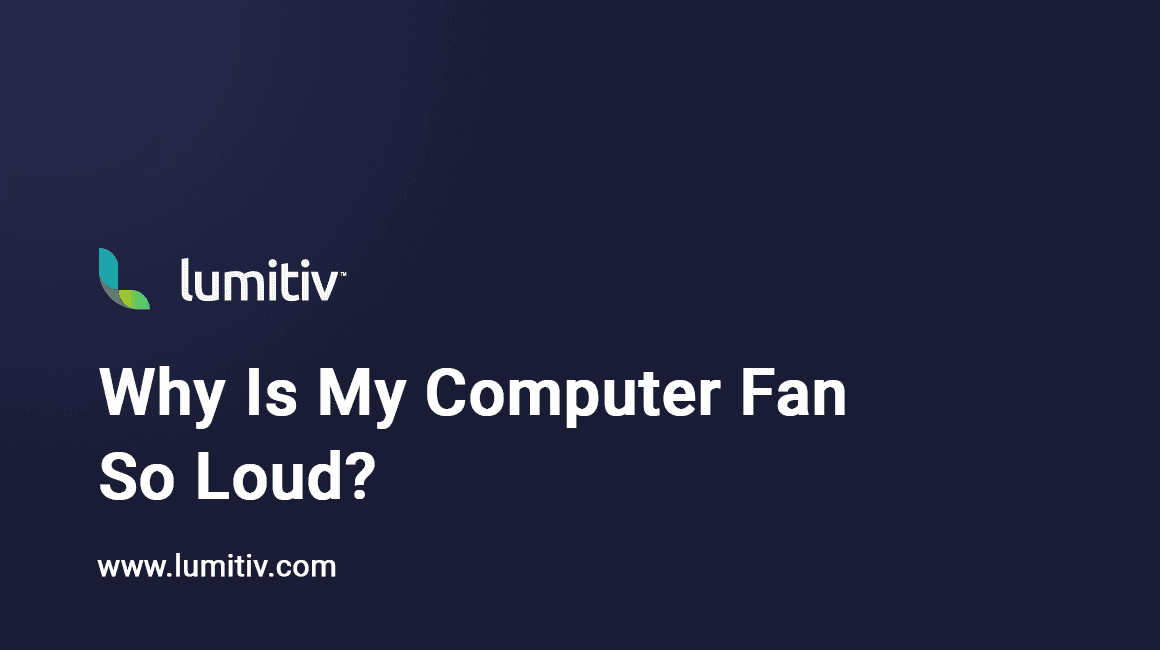Introduction
The fans within your personal computer play a critical role in maintaining the overall health of your machine. They provide an important cooling solution, protecting sensitive internal components like the Central Processing Unit (CPU), the Graphics Processing Unit (GPU), and the power supply from overheating. When functioning properly, these fans dissipate the heat generated by these components, ensuring optimal performance and extending the lifespan of your PC.
However, if you’re noticing a loud noise or a grinding sound coming from your PC, it could be a clear indication that something is amiss with one or more of your fans. Let’s explore how to identify a dead or dying fan based on noise, find replacement parts, match fan specifications, understand static pressure ratings for water-cooling fans, and maintain the cleanliness of your fans.
Identifying a Dead or Dying Fan
Typically, a healthy fan operates with a quiet hum or whir. However, if your fan is dying or dead, it can produce loud or irregular noises. A grinding noise can signify that the fan’s bearings are worn out, while a loud humming could suggest it’s working harder than it should, possibly due to dust build-up or blockages. High-pitched noises, on the other hand, may be a sign of a fan spinning at an irregular speed. If you can isolate where the noise is coming from, you’ll have an easier time identifying which fan is problematic.
Locating a Fan Part Number for Replacement
If you’ve identified a faulty fan that needs replacing, the next step is to find a suitable replacement. Fans have their specifications printed on them, which often include a part number. This part number is unique to the fan and is often found on a sticker on the back or side of the fan housing. It could be a combination of letters and numbers. Once you have the part number, you can search online or visit a computer parts retailer to find a matching replacement.
Matching Fan Specifications: Size and RPM
Not all fans are created equal. They vary in size, rotation speed (measured in Revolutions Per Minute or RPM), and other specifications. Therefore, it’s important to ensure that the replacement fan matches your original fan’s specifications.
The size of a fan is usually measured in millimeters (mm), often ranging from 40mm to 200mm. The size can often be found on the fan’s sticker or by measuring the distance between the fan’s screw holes.
The RPM, which dictates how fast your fan spins, affects the volume of air it can move per minute. A higher RPM typically means better cooling but also generates more noise. The RPM can also be found on the fan’s sticker. Ensure your replacement fan matches these parameters to ensure optimal cooling.
Understanding Static Pressure Ratings for Water-Cooling Fans
If you’re using a water-cooling solution for your PC, you need to pay attention to static pressure ratings when choosing a fan. This specification is important because the fans in a water-cooling setup need to push air through dense components like radiators, which offer more resistance than the open air inside a case.
Static pressure is usually measured in mmH2O or in/H2O. A higher static pressure rating indicates that a fan is better at forcing air through restrictive spaces like radiators. This information can typically be found on the product page or the packaging of the fan. Ensure the replacement fan’s static pressure rating matches or exceeds that of the original for efficient cooling.
Extending Fan Lifespan Through Regular Cleaning
Finally, regular cleaning is a simple yet effective way to extend the life of your PC fans. Dust accumulation can lead to an increase in fan noise, reduced cooling efficiency, and even failure over time.