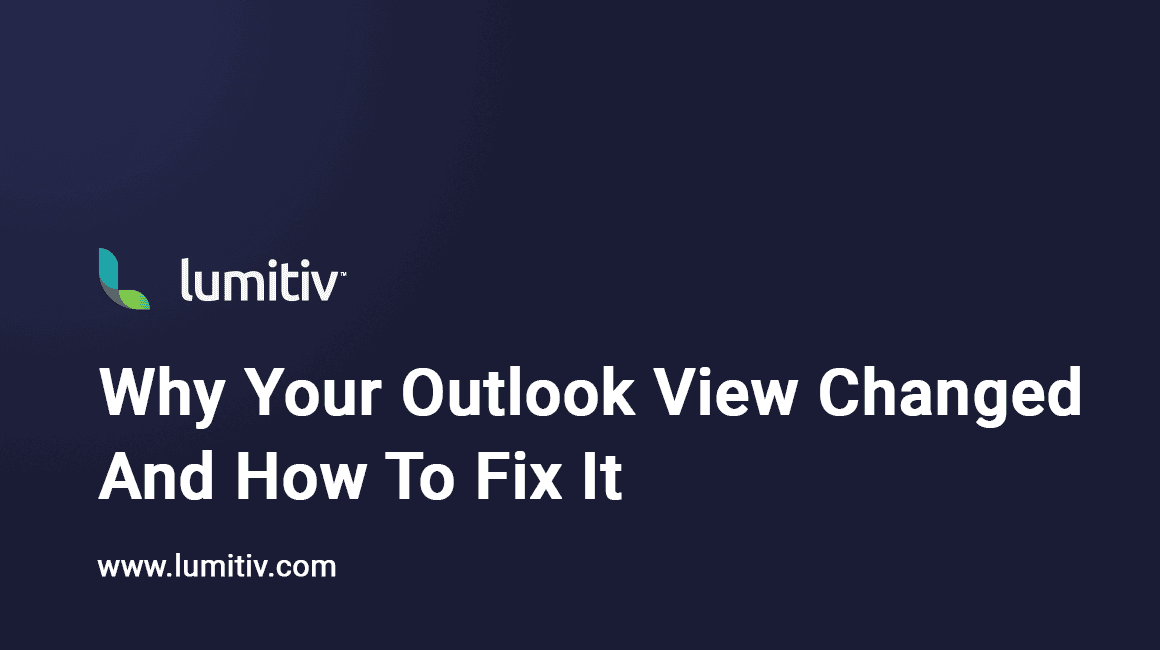Outlook’s default view, known as the Compact layout, is designed to help users efficiently manage their inboxes. This layout features a list of email previews on the left and a main reading pane on the right, enabling users to quickly scan their emails and identify those that require immediate attention. However, users may sometimes find that their Outlook view has changed unexpectedly, which can be inconvenient and disruptive.
Accidental Changes to View Settings
One common reason for an unexpected change in Outlook’s layout is an accidental modification to the view settings. Outlook offers three primary views: Compact, Single, and Preview. If the layout has shifted away from Compact, it can easily be restored.
Revert to the Compact View
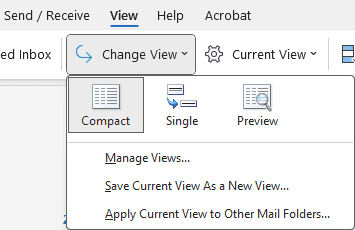
- Launch Outlook.
- Navigate to the View tab.
- Click on Reset View in the ribbon’s far-left section. If Reset View is not available, click on Change View and select Compact.
Resetting Outlook to Default View
If your Outlook view has changed unexpectedly, resetting it to the default view can help restore the familiar layout. Here’s how you can do it using the Outlook Interface.
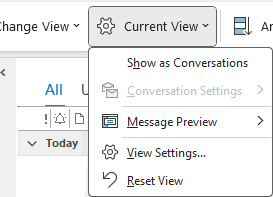
- Open Outlook
- Navigate to the View Tab: Click on the View tab located in the ribbon at the top of the screen.
- Reset View: In the View tab, look for the Reset View button in the far left of the ribbon. Click on it to revert Outlook to its original settings. If the Reset View button is grayed out, proceed to the next step.
- Change View: Click on Change View, then select Compact from the drop-down menu. This will switch the view back to the default Compact layout.
Alternatively, you can use the Run command to reset the view:
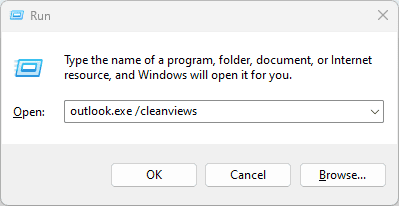
- Close Outlook.
- Press Windows + R to open the Run dialog.
- Type
outlook.exe /cleanviewsand press Enter. - Outlook will launch with the default Compact view.
Issues with Add-Ins
Add-ins are third-party applications that extend Outlook’s functionality. While beneficial, these add-ins can sometimes cause layout issues if they become corrupted or improperly installed. Removing problematic add-ins can resolve these issues.
How To remove a recently installed add-in:
- Open Outlook.
- Select Get Add-ins from the right side of the ribbon.
- In the Add-ins window, go to My add-ins.
- Find the recently installed add-in and click Remove.
If you notice add-ins you did not install, they might have been added from Outlook.com. Removing them from the desktop app will also remove them from Outlook.com.
Email Account Issues
Outlook supports multiple email accounts, and issues with a specific account can cause layout changes. If the layout issue appears only when switching to a particular account, consider removing and re-adding that account.
To remove an account:
- Open Outlook.
- Click on the File tab.
- Select Account Settings, then Account Settings again from the drop-down menu.
- Select the problematic email account and click Remove.
- Confirm the removal by clicking Yes.
If the account is the default, set another account as default before removing it. After removal, restart Outlook and re-add the account by navigating to File > Account Settings > Account Settings, clicking New, and following the prompts.
Corrupted User Profile
Outlook profiles store information about accounts, data files, and custom settings. A corrupted profile can lead to layout issues and other errors. Creating a new profile can resolve these problems.
To create a new Outlook profile:
- Open the Control Panel.
- Search for “mail” and select Mail (Microsoft Outlook) from the results.
- Click on Show Profiles.
- Select Add, type a profile name, and click OK.
- Follow the prompts to enter your name, email address, and password.
- Click Next and wait for the account configuration to complete.
- Click Finish.
- Ensure that “Always use this profile” is selected and click OK.
Launching Outlook will now use the new profile with the default layout.
Outdated Outlook Version
Using an outdated version of Outlook can also cause layout issues. Ensuring your Outlook is up to date can resolve these problems.
To update Outlook:
- Open Outlook.
- Click on the File tab.
- Select Office Account.
- Under Product Information, click Update Options, then Update Now.
If issues persist, consider uninstalling and reinstalling Outlook. Uninstall via the Control Panel and download the latest version from the Microsoft Store.
Conclusion
Unexpected changes to your Outlook view can be frustrating, but they are typically easy to resolve. By understanding the possible causes—such as accidental view changes, issues with add-ins, email account problems, corrupted user profiles, or outdated software—you can take the appropriate steps to restore your preferred layout. Always ensure your software is up to date and handle add-ins and profile settings with care to maintain a smooth and efficient Outlook experience.