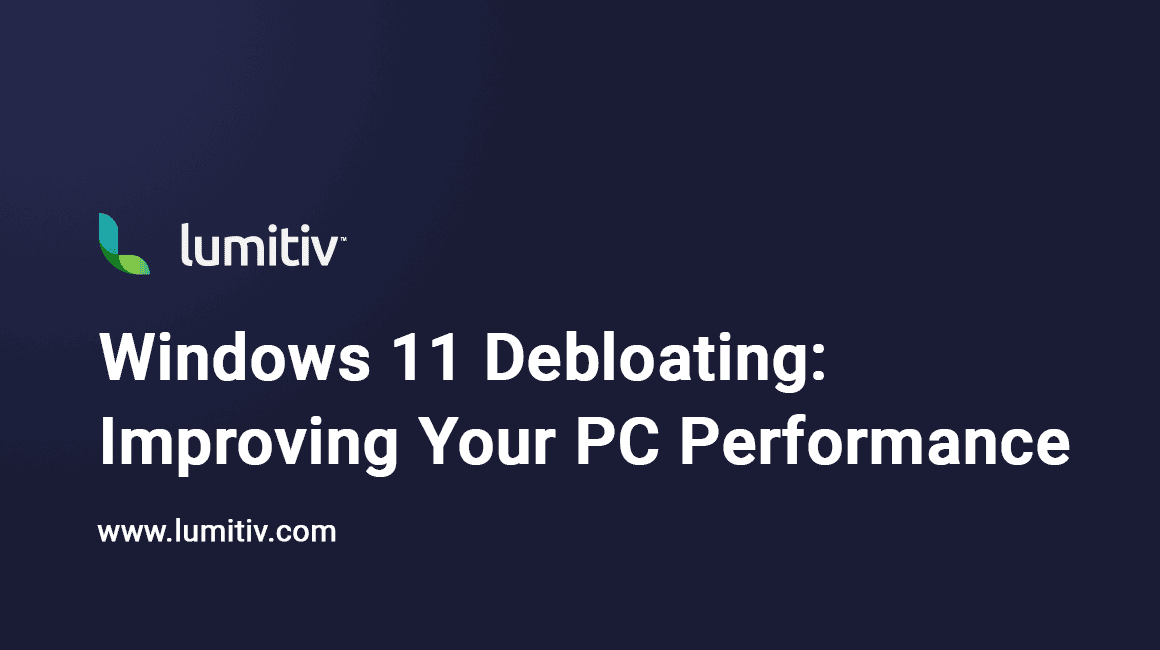What is Bloatware?
Bloatware is a term used to describe software that comes pre-installed on a new computer or operating system, often without the user’s consent. These applications can consume valuable system resources, slow down the device, and clutter the user interface. Common examples of bloatware include trial versions of software, promotional applications, and unnecessary system utilities.
Why Remove Bloatware?
Removing bloatware from your Windows 11 PC offers several benefits. Firstly, it improves performance by freeing up system resources, allowing your computer to run faster. Secondly, it enhances security by reducing the number of installed applications, thereby decreasing the potential attack surface for malware and cyber threats. Additionally, eliminating unnecessary applications increases available storage space, which can be better utilized for important files and programs. Lastly, debloating streamlines the user experience by removing clutter from the start menu and taskbar, creating a cleaner and more intuitive interface.
Understanding Debloating
Debloating refers to the process of removing unwanted pre-installed software and disabling unnecessary services on a computer to enhance its performance. This practice is especially relevant for Windows 11, which often comes with various pre-installed applications and features that many users might find redundant or intrusive.
Win11Debloat is a lightweight PowerShell script designed to make the debloating process simple and efficient. It removes pre-installed bloatware apps, disables telemetry, and declutters the interface by removing intrusive elements like ads and unwanted features.
Features of Win11Debloat
- App Removal: Remove a wide variety of bloatware apps.
- Telemetry and Tracking: Disable telemetry, diagnostic data, activity history, app-launch tracking, and targeted ads.
- Interface Customization: Align taskbar icons, hide taskbar elements, and restore classic context menus.
- File Explorer Tweaks: Show hidden files, file extensions, and customize side panel entries.
- Taskbar Management: Hide unwanted taskbar icons and features.
- Advanced Options: Use Sysprep mode for applying changes to the Windows Default user profile.
Warning
While the debloating process using Win11Debloat is designed to be safe and efficient, it is important to note that modifying Windows in any way can sometimes cause unpredictable behavior. Although great care has been taken to ensure that this script does not unintentionally break any OS functionality, there is always a risk when making changes to system settings and removing pre-installed applications. Before proceeding ensure you back up all your important files and data.
How to Use Win11Debloat

Quick Method
- Open PowerShell as Administrator: Click on the start button and type “powershell”. Right click the program on the right hand window and select “run as administrator”.
- Run the Debloat Script: Copy and paste the code below into the powershell window, and press enter.
& ([scriptblock]::Create((irm "https://raw.githubusercontent.com/Raphire/Win11Debloat/master/Get.ps1")))
- Follow On-Screen Instructions: A new PowerShell window will open showing the Win11Debloat menu. Select either the default or custom mode to continue.
Traditional Method
- Download the Script: Download the latest version from GitHub.
- Extract the ZIP File: Extract the contents to your desired location.
- Run the Script: Navigate to the Win11Debloat folder and double-click the
Run.batfile. Accept the UAC prompt to run as administrator.
Using Parameters
Both the quick and advanced methods support parameters to customize the script’s behavior. Here are some useful parameters:
-SilentRun without user input.-RunDefaultsApply default settings.-RemoveAppsRemove default bloatware apps.-DisableTelemetryDisable telemetry and targeted ads.-TaskbarAlignLeftAlign taskbar icons to the left (Windows 11 only).
By following this guide, you can effectively use Win11Debloat to enhance the performance and usability of your Windows 11 PC, making your computing experience smoother and more enjoyable.